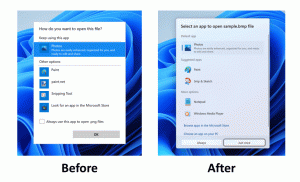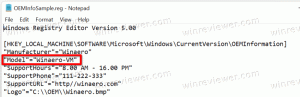أضف Device Idle Policy إلى خيارات الطاقة في Windows 10
كيفية إضافة خيار سياسة الخمول للجهاز إلى خيارات الطاقة في نظام التشغيل Windows 10
في Windows 10 ، يمكنك إضافة خيار "Device Idle Policy" إلى برنامج Power Options الصغير في لوحة التحكم الكلاسيكية. يحدد ما إذا كان يتم استخدام مهلات الخمول للحفظ أو مهلات خمول الأداء للأجهزة التي تم دمجها مع اكتشاف الخمول لجهاز إدارة الطاقة في Windows kernel. إنه خيار مخفي غير مرئي افتراضيًا.
الإعلانات
الخيار سياسة الخمول للجهاز متوفر في نظام التشغيل Windows Vista المزود بحزمة الخدمة Service Pack 1 (SP1) و Windows Server 2008 R2 والإصدارات الأحدث من Windows.

يمكنك إضافته أو إزالته من "خيارات الطاقة" باستخدام قرص التسجيل أو powercfg. في هذه المقالة ، سنقوم بإزالة كلتا الطريقتين.
لإضافة Device Idle Policy إلى خيارات الطاقة في Windows 10 ،
- افتح ملف موجه أوامر مرتفع.
- أضف اكتب أو انسخ الأمر التالي والصقه:
powercfg-السمات 4faab71a-92e5-4726-b531-224559672d19 -ATTRIB_HIDE.
- ال نهج خمول الجهاز الخيار متاح الآن في صغير خيارات الطاقة.
- للتراجع عن التغيير ، استخدم الأمر التالي:
powercfg-السمات 4faab71a-92e5-4726-b531-224559672d19 + ATTRIB_HIDE.
انتهيت. انظر الصور التالية.
تم إخفاء Device Idle Policy (افتراضي).
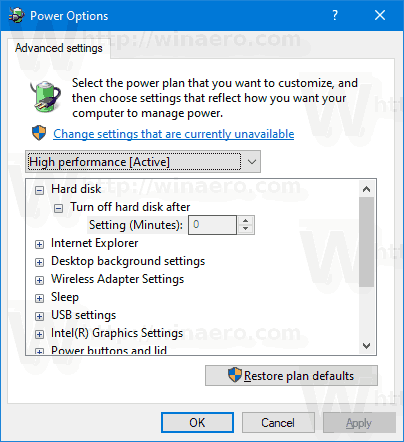
تمت إضافة Device Idle Policy إلى خيارات الطاقة.

بدلاً من ذلك ، يمكنك تطبيق قرص التسجيل.
أضف Device Idle Policy إلى Power Options في التسجيل
- افتح محرر التسجيل.
- انتقل إلى المفتاح التالي:
HKEY_LOCAL_MACHINE \ SYSTEM \ CurrentControlSet \ Control \ Power \ PowerSettings \ 4faab71a-92e5-4726-b531-224559672d19
نصيحة: يمكنك ذلك الوصول إلى أي مفتاح التسجيل المطلوب بنقرة واحدة.
- في الجزء الأيسر ، قم بتغيير ملف صفات قيمة DWORD 32 بت من 1 إلى 0. انظر لقطة الشاشة التالية:
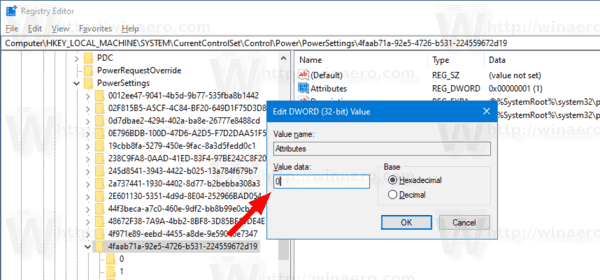
- بمجرد إجراء هذه التغييرات ، ستظهر "Device Idle Policy" في خيارات الطاقة.
انتهيت!
ملاحظة: لإزالة الخيار الذي أضفته ، اضبط قيمة البيانات الخاصة بالسمات مرة أخرى على 0.
نصيحة: يمكنك ذلك افتح الإعدادات المتقدمة لخطة الطاقة مباشرة في نظام التشغيل Windows 10.
لتوفير وقتك ، يمكنك تنزيل ملفات التسجيل الجاهزة للاستخدام:
تنزيل ملفات التسجيل
هذا كل شيء.