قم بتغيير إعدادات وضع التوافق للتطبيقات في نظام التشغيل Windows 10
يدعم Windows 10 الكثير من التطبيقات التي تم إنشاؤها للإصدارات السابقة من Windows. ومع ذلك ، تواجه بعض التطبيقات القديمة مشكلات في القياس ، خاصةً إذا كان لديك شاشة عالية الدقة مثل Full HD أو 4K. يمكن أن تواجه التطبيقات الأخرى مثل الألعاب مشكلات أو لا تبدأ على الإطلاق إذا لم تتمكن من اكتشاف إصدار Windows الذي تم إنشاؤها من أجله. إعدادات وضع التوافق في Windows 10 تهدف إلى حل هذه المشكلات من أجلك.
الإعلانات

يأتي Windows 10 مزودًا بعدد من خيارات التوافق التي يمكنك تشغيلها لتطبيق ما لتحسين طريقة عمله في أحدث إصدار من نظام التشغيل. وتشمل هذه:
القدرة على قم بتشغيل التطبيق في وضع التوافق لـ Windows 95 و Windows 98 / Me و Windows XP SP2 و Windows XP SP3 و Windows Vista RTM و Windows Vista RTM SP1 و Windows Vista RTM SP2 و Windows 7 و Windows 8.
وضع اللون المنخفض - هذا يحد من لوحة الألوان المتاحة لتطبيقك. يمكن أن يكون هذا مفيدًا لبعض التطبيقات القديمة ، والتي يمكن تشغيلها فقط في وضع 256 لونًا.
تشغيل بدقة شاشة 640 × 480 - يغير دقة العرض إلى وضع VGA.
شغل هذا البرنامج كمسؤول - اجعل التطبيق دائمًا تشغيل مرتفع (كمسؤول). يجب ان تكون تسجيل الدخول كمسؤول لاستخدام هذا الخيار.
تجاوز سلوك تحجيم DPI المرتفع - يضيف Windows 10 Creators Update خيارًا آخر مثيرًا للاهتمام لتجاوزه وضع تحجيم DPI عالي، والتي يمكن إجراؤها بواسطة التطبيق نفسه أو النظام أو في وضع النظام المحسن.
تعطيل تحسينات ملء الشاشة - يحسن توافق تطبيقات ملء الشاشة.
الخيار الأخير متاح فقط في الإصدار 1703 من Windows 10. يعمل وضع النظام (المحسن) على تحسين القياس في تطبيقات سطح المكتب الكلاسيكية. يجعلها تبدو أفضل حقًا على شاشات العرض عالية النقاط في البوصة.
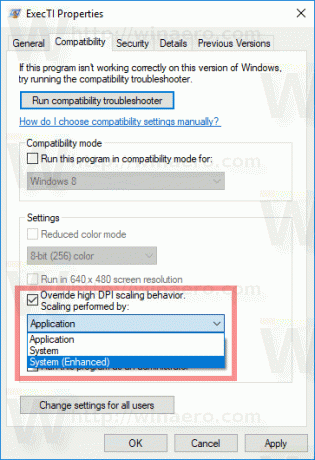
لتمكين إعدادات وضع التوافق لأحد التطبيقات ، انقر بزر الماوس الأيمن فوق ملف EXE (القابل للتنفيذ) أو الاختصار الموجود على سطح المكتب.
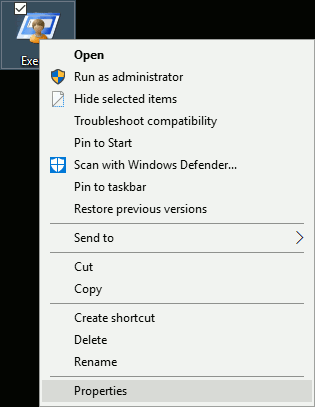
بالنسبة إلى تطبيق في قائمة "ابدأ" ، يمكنك النقر بزر الماوس الأيمن فوق إدخاله واختيار "المزيد - فتح موقع" في قائمة السياق (انظر لقطة الشاشة أدناه).
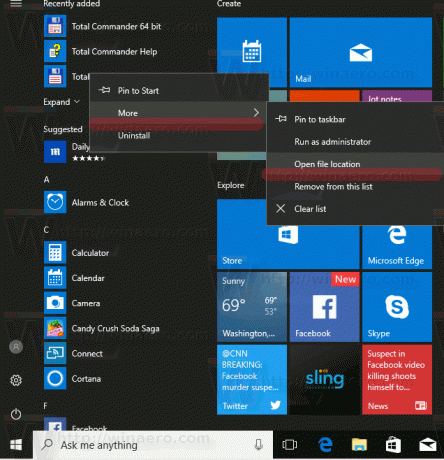
عند فتح المجلد الذي يحتوي على اختصار التطبيق ، ستتمكن من فتح خصائصه من قائمة السياق كالمعتاد.
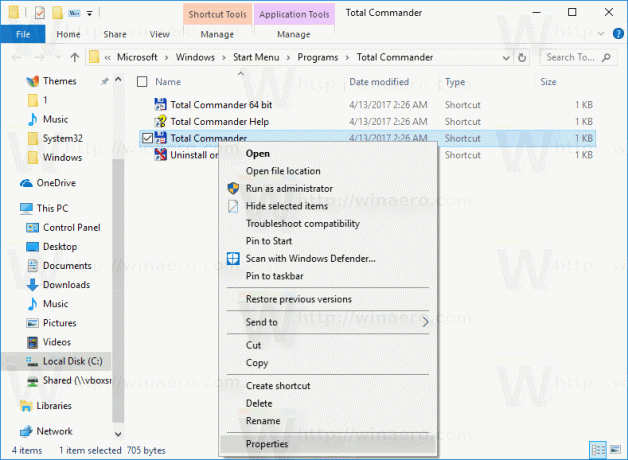
نصيحة: يمكنك توفير وقتك وفتح مربع حوار خصائص الاختصار بشكل أسرع. انظر المقال كيفية فتح خصائص الملف أو المجلد بسرعة في مستكشف ملفات Windows.
في مربع حوار خصائص الاختصار ، انتقل إلى علامة تبويب التوافق:

هناك ، قم بتمكين أحد الخيارات المذكورة أعلاه.
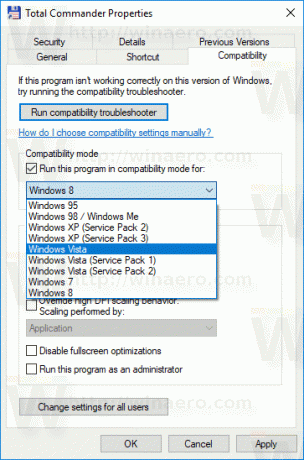
إذا كان تطبيقك مفتوحًا (قيد التشغيل) ، فأغلق جميع مثيلاته وأعد فتحه من أجل تطبيق إعدادات وضع التوافق.
سيتم تطبيق هذه التغييرات على حسابك الشخصي فقط.
إذا كنت كذلك تسجيل الدخول كمسؤول، فيمكنك حينئذٍ ضبط إعداد وضع التوافق لجميع المستخدمين. انقر فوق الزر "تغيير الإعدادات لجميع المستخدمين". يبدو مربع الحوار التالي مشابهًا لعلامة التبويب "التوافق" ، ولكن سيتم تطبيق جميع التغييرات التي تجريها هناك على جميع الحسابات الموجودة على جهاز الكمبيوتر الخاص بك.

من الجدير بالذكر أن نظام التشغيل Windows 10 يحتوي على مستكشف أخطاء توافق خاص ومصلحها ، والذي يمكن بدء تشغيله من قائمة السياق الخاصة بالتطبيق أو من تطبيق الإعدادات (نصيحة: راجع المقالة كيفية تشغيل مستكشف الأخطاء ومصلحها في نظام التشغيل Windows 10 لحل المشكلات). في الخصائص ، يمكنك النقر فوق الزر "تشغيل مستكشف أخطاء التوافق ومصلحها" واتباع المعالج لضبط الخيارات في كل صفحة ، خطوة بخطوة.
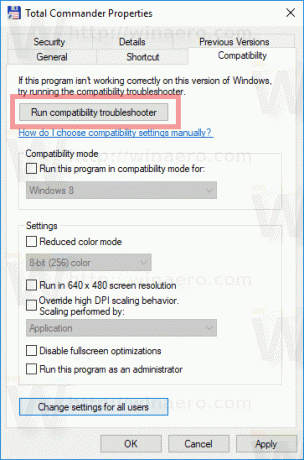
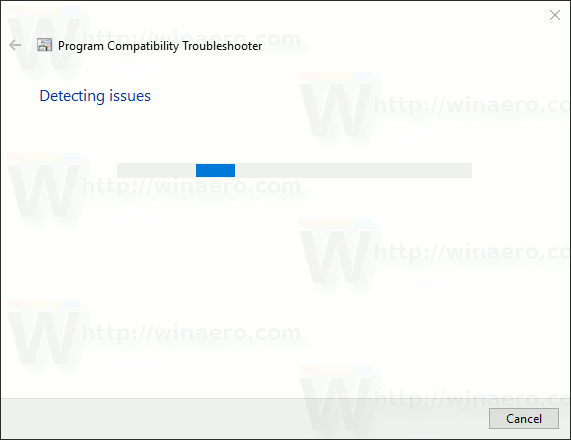
يمكن أن يكون هذا مفيدًا للمستخدمين المبتدئين. في هذا الوضع ، سيحاول Windows 10 البحث تلقائيًا عن الحل الأنسب للتطبيق وتطبيقه. يمكنه استخدام قاعدة بيانات الحلول عبر الإنترنت ، والتي تحتوي على معلومات حول كيفية تشغيل العديد من التطبيقات القديمة بسلاسة في أحدث نظام تشغيل.

