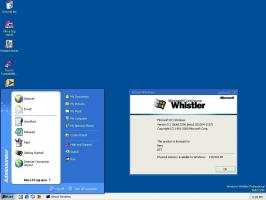كيفية إعادة تعيين كلمة مرور الحساب في Windows 8 و Windows 8.1 و Windows 7 دون استخدام أدوات الطرف الثالث
إذا نسيت كلمة المرور لحساب Windows الخاص بك ولم تتمكن من تسجيل الدخول باستخدام أي حساب آخر ، فستكون هذه المقالة مفيدة لك بالتأكيد. سنرى اليوم كيفية إعادة تعيين كلمة مرور الحساب في Windows 8 و Windows 8.1 و Windows 7 دون استخدام أدوات الطرف الثالث. كل ما نحتاجه هو وسائط قابلة للتمهيد باستخدام إعداد Windows. تنطبق التعليمات على كافة إصدارات Windows المذكورة. يمكنك أيضًا إعادة تعيين كلمة مرور Windows 7 باستخدام قرص تمهيد Windows 8 والعكس صحيح. اتبع التعليمات التالية.
تحتاج إلى استخدام قرص إعداد Windows مع البنية المناسبة - 32 بت أو 64 بت حسب نظام Windows الذي قمت بتثبيته. لإنشاء قرص USB قابل للتمهيد ، راجع هذا المقال: كيفية إنشاء محرك أقراص USB قابل للتمهيد لتثبيت Windows في Windows 8 أو Windows 7
- إذا كان لديك Windows 7 x86 ، فاستخدم قرص إعداد Windows 7 x86 أو Windows 8 x86
- في حالة وجود Windows 7 x64 ، استخدم قرص إعداد Windows 7 x64 أو Windows 8 x64
- إذا كان لديك Windows 8 x86 ، فاستخدم قرص إعداد Windows 7 x86 أو Windows 8 x86
- في حالة وجود Windows 8 x64 ، استخدم قرص إعداد Windows 7 x64 أو Windows 8 x64
إذا لم تكن قادرًا على التمهيد من وسائط DVD ، أي أن جهاز الكمبيوتر الخاص بك لا يحتوي على محرك أقراص ضوئي ، فيمكنك إنشاء محرك أقراص محمول قابل للتمهيد.
- قم بالتمهيد من قرص تثبيت Windows / USB stick مع إعداد Windows.
- انتظر شاشة "إعداد Windows":
- صحافة التحول + F10 مفاتيح معًا على لوحة المفاتيح. سيؤدي هذا إلى فتح نافذة موجه الأوامر:
- في موجه الأوامر ، اكتب رجديت واضغط على مفتاح Enter. هذا سوف يفتح محرر التسجيل.
- حدد مفتاح HKEY_LOCAL_MACHINE على اليسار.
بعد تحديده ، قم بتشغيل الملف -> تحميل الخلية... أمر القائمة. شاهد المزيد من التفاصيل هنا: كيفية الوصول إلى سجل مستخدم آخر أو نظام تشغيل آخر. - في مربع حوار تحميل الخلية ، حدد الملف التالي:
محرك الأقراص: \ Windows \ System32 \ config \ SYSTEM
استبدل جزء محرك الأقراص بحرف محرك الأقراص حيث يوجد تثبيت Windows الخاص بك. عادة ما يكون محرك الأقراص D :.
- أدخل أي اسم تريده للخلية التي تقوم بتحميلها. على سبيل المثال ، أعطيته اسمًا 111:
- انتقل إلى المفتاح التالي:
HKEY_LOCAL_MACHINE \ 111 \ الإعداد
قم بتحرير ملف كمدلاين المعلمة وضبطها على cmd.exe
غير ال نوع الإعداد قيمة معلمة DWORD تصل إلى 2. - حدد الآن 111 على اليسار وقم بتشغيل ملف -> إلغاء تحميل عنصر قائمة الخلية في Regedit. أغلق محرر التسجيل وجميع النوافذ المفتوحة. سيتم إعادة تشغيل جهاز الكمبيوتر الخاص بك.
- أخرج الوسائط القابلة للتمهيد وقم بالتمهيد من محرك الأقراص المحلي لجهاز الكمبيوتر الخاص بك. ستبدو الشاشة كما يلي:
- اكتب الأمر التالي في موجه الأوامر المفتوح:
مستخدم الانترنت
سيُظهر لك جميع الحسابات الموجودة على جهاز الكمبيوتر الخاص بك.
- لتعيين كلمة مرور جديدة لحساب Windows الخاص بك ، اكتب الأمر التالي:
net تسجيل دخول المستخدم new_password
إذا كان اسم تسجيل الدخول الخاص بك يحتوي على مسافات ، فاكتبه على النحو التالي:
net user "تسجيل الدخول الخاص بك" new_password
على سبيل المثال:
- هذا كل شيء. أغلق نافذة موجه الأوامر للمتابعة.
انتهيت! سيعرض Windows شاشة تسجيل الدخول ، وستتمكن من تسجيل الدخول باستخدام كلمة المرور التي قمت بتعيينها للتو!
جميع الاعتمادات تذهب إلى صديقنا "مورفيوس"لمشاركة هذه النصيحة الرائعة.