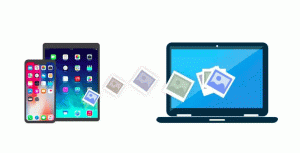كيفية تثبيت الألعاب على شريط المهام أو شاشة البدء في Windows 8.1
مع Windows Vista ، قدمت Microsoft مجلد الألعاب الذي كان موقعًا خاصًا لإدارة الألعاب المثبتة. يوفر هذا المجلد أيضًا تحديثات اللعبة والإحصاءات ومعلومات التصنيف وموجزات RSS والمزيد. إنه بمثابة مستودع مركزي لجميع الألعاب المعترف بها على جهاز الكمبيوتر الخاص بك. ومع ذلك ، في Windows 8.1 ، على الرغم من أن هذا المجلد لا يزال يعمل ، إلا أنه مخفي عن المستخدم النهائي. في هذه المقالة ، سنرى كيفية استعادتها وتثبيت رمز الألعاب على شريط المهام أو شاشة البدء.
الإعلانات
لتثبيت الألعاب على شريط المهام أو شاشة البدء ، تحتاج إلى اتباع هذه الإرشادات البسيطة أدناه.
خيار واحد
- افتح مربع الحوار Run بامتداد Win + R. مفتاح التشغيل السريع. نصيحة: انظر القائمة النهائية لجميع اختصارات لوحة مفاتيح Windows باستخدام مفاتيح Win.
- اكتب ما يلي في مربع التشغيل:
شل: الألعاب
سيتم فتح مجلد "الألعاب" على الشاشة.

- الآن انقر بزر الماوس الأيمن فوق رمز الألعاب على شريط المهام وحدد ثبت هذا البرنامج على شريط المهام من قائمة السياق. سيتم تثبيت الألعاب على شريط المهام.

لتثبيت مجلد الألعاب في شاشة البدء ، عليك القيام بما يلي:
- افتح مربع الحوار "تشغيل" مرة أخرى واكتب شل: الألعاب في مربع التشغيل.
- انقر بزر الماوس الأيمن فوق ملف ألعاب على شريط المهام.
- اضغط مع الاستمرار على مفتاح SHIFT على لوحة المفاتيح وانقر بزر الماوس الأيمن فوق ألعاب عنصر من قائمة السياق لشريط المهام.
- حرر الآن مفتاح SHIFT وحدد "تثبيت بشاشة البدء" ، كما هو موضح أدناه:
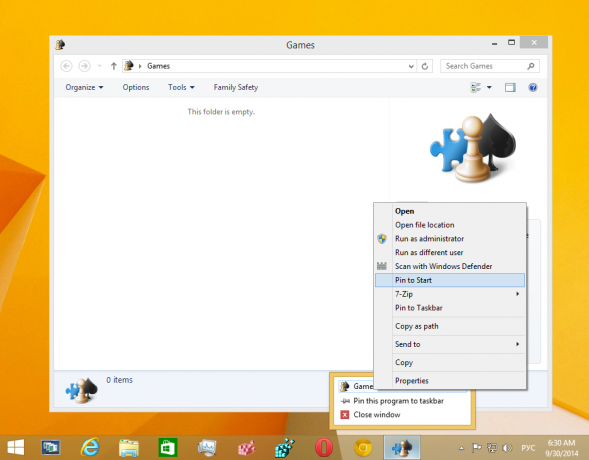
سيتم تثبيت الألعاب على شاشة البدء - تحميل Winaero's تثبيت في 8 تطبيق. يمكن لمستخدمي Windows 7 تنزيل Taskbar Pinner بدلاً من Pin to 8.

- قم بتشغيل EXE الصحيح لمنصتك ، أي 64 بت أو 32 بت.
- انقر دبوس عنصر خاص في Pin to 8. في النافذة التي تظهر ، اختر عنصر الألعاب الذي تريد تثبيته.
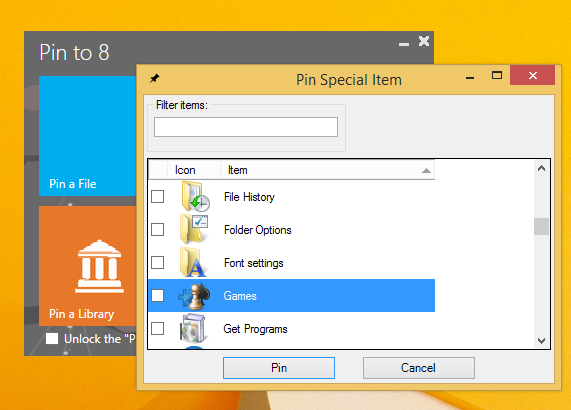
- انقر فوق الزر Pin.
تستخدم هذه الخدعة ميزة Windows القياسية المسماة "Shell Folder" لفتح العنصر الذي تريده مباشرةً. مجلدات Shell هي كائنات ActiveX تقوم بتنفيذ مجلد ظاهري خاص أو تطبيق صغير ظاهري. في بعض الحالات ، توفر الوصول إلى المجلدات المادية الموجودة على محرك الأقراص الثابتة أو وظائف نظام التشغيل الخاصة مثل "إظهار سطح المكتب" أو ملف مفتاح Alt + Tab. يمكنك الوصول إلى كائن ActiveX عبر أوامر shell {GUID} من مربع الحوار "تشغيل". للحصول على قائمة كاملة من GUIDs ، ارجع إلى القائمة الأكثر شمولاً لمواقع shell في Windows 8. بعض هذه GUIDS لها أسماء مستعارة يمكن قراءتها ، والتي تسمى "أوامر shell". لقد شاركت القائمة الكاملة لأوامر shell سابقًا ، تحقق من ذلك.
الخيار الثاني
يمكن أن يوفر لك Pin to 8 الكثير من الوقت والجهد إذا كنت بحاجة إلى تثبيت بعض مواقع Windows مباشرة على شريط المهام أو شاشة البدء. لسوء الحظ ، مع Windows 8.1 ، قامت Microsoft بتقييد الوصول إلى أمر القائمة "Pin to Start Screen" لتطبيقات الجهات الخارجية. ومع ذلك ، يتيح لك Pin To 8 إلغاء حظر إمكانية تثبيت شاشة البدء الأصلية لجميع الملفات بنقرة واحدة فقط. إذا كنت مهتمًا بمعرفة كيفية عملها ، فراجع كيفية إضافة عنصر القائمة "Pin to Start Screen" لجميع الملفات في Windows 8.1.
هذا كل شيء.