قم بتعطيل ميزة Aero Snap في نظام التشغيل Windows 10
يسمح لك Windows 10 بالتحكم في حجم النوافذ المفتوحة ووضعها بشكل أفضل عن طريق سحبها إلى حافة الشاشة. إذا قمت بسحب نافذة باستخدام شريط العنوان الخاص بها إلى الحافة العلوية من الشاشة ، فسيتم تكبيرها. عندما يلمس مؤشر الماوس الحواف اليسرى أو اليمنى للشاشة عند سحب النافذة ، سيتم محاذاته إلى الجانب الأيسر أو الأيمن من الشاشة على التوالي. ومع ذلك ، يمكن أن يؤدي ذلك إلى تغيير حجم النافذة أو تغيير موضعها عن طريق الخطأ. إذا لم تعجبك ميزة الانطباق هذه الخاصة بمدير النوافذ ، فقد ترغب في تعطيلها تمامًا.
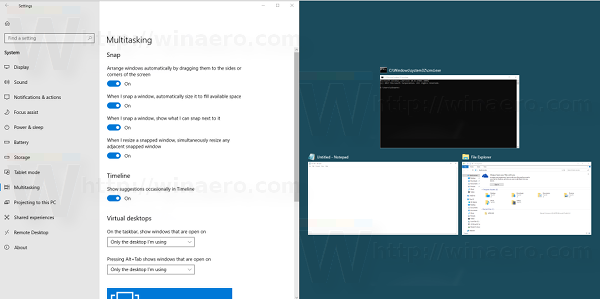
يمكن إيقاف تشغيل ميزة Aero Snap عبر إعدادات سهولة الوصول في لوحة التحكم. كثير من المستخدمين غير مدركين لهذا الإعداد لأن Ease of Access Center UI ليس سهلاً على الإطلاق. في إصدارات Windows 10 الأخيرة ، يمكنك استخدام تطبيق الإعدادات بدلاً من لوحة التحكم الكلاسيكية. سنراجع كلتا الطريقتين.
الإعلانات
لتعطيل Aero Snap في نظام التشغيل Windows 10، قم بما يلي.
- افتح إعدادات.
- انتقل إلى النظام -> تعدد المهام.
- على اليمين ، قم بتعطيل الخيار رتب النوافذ تلقائيًا عن طريق سحبها إلى جوانب أو زوايا الشاشة.

- سيؤدي هذا إلى تعطيل ميزة Snap.
انتهيت!
ملاحظة: بدلاً من تعطيل ميزة Snap تمامًا ، يمكنك تخصيص خيارات Aero Snap باستخدام الخيارات:
- عندما أقوم بالتقاط أكثر من نافذة واحدة ، اضبط حجم النوافذ تلقائيًا (Snap Fill).
- عندما ألتقط نافذة ، أظهر ما يمكنني محاذاته بجانبها (Snap Assist).
- عندما أقوم بتغيير حجم نافذة تم التقاطها ، قم بتغيير حجم أي نافذة مبكرة مجاورة في نفس الوقت.
يمكن تغيير هذه الخيارات في الإعدادات عند تمكين ميزة Snap.
قم بتعطيل Aero Snap باستخدام لوحة التحكم في نظام التشغيل Windows 10
- افتح لوحة التحكم.
- انتقل إلى المسار التالي:
لوحة التحكم \ سهولة الوصول \ مركز سهولة الوصول \ تسهيل استخدام الماوس
- انتقل إلى أسفل هذه الصفحة. هناك ، ستجد خيارًا يسمى "منع ترتيب النوافذ تلقائيًا عند نقلها إلى حافة الشاشة".
 قم بتشغيله ، وانقر فوق تطبيق. مرة واحدة ، سيتم تعطيل Aero Snap.
قم بتشغيله ، وانقر فوق تطبيق. مرة واحدة ، سيتم تعطيل Aero Snap.
يمكن القيام بالشيء نفسه باستخدام مدمن المخدرات Winaero. انتقل إلى السلوك -> تعطيل Aero Snap:
استخدم هذا الخيار لتجنب تحرير التسجيل.
هذا كل شيء. يمكنك دائمًا تشغيل ميزة Aero Snap مرة أخرى عن طريق إلغاء تحديد خانة الاختيار المذكورة أعلاه. في رأيي ، كان من المفترض أن تسمح Microsoft للمستخدمين بالضغط باستمرار على مفتاح تعديل مثل Ctrl أو Alt أو Shift أثناء السحب لتغيير حجم النافذة أو تغيير موضعها. بهذه الطريقة ، كان من الممكن تجنب تغيير الحجم أو تغيير الموضع بشكل عرضي أثناء قيام المستخدم بتحريك النافذة أو تغيير حجمها.


