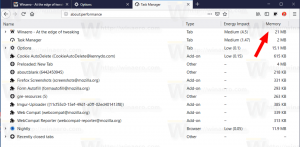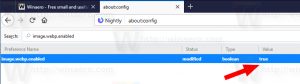أضف تشغيل إلى قائمة ابدأ في Windows 10 على الجانب الأيسر أو الأيمن
على عكس قائمة ابدأ القديمة الجيدة في نظام التشغيل Windows 7 ، لا تأتي قائمة "ابدأ" في نظام التشغيل Windows 10 بخيار سهل لإضافة الأمر "تشغيل". يفضل العديد من المستخدمين الحصول على عنصر قابل للنقر لفتح مربع الحوار "تشغيل". أنا شخصياً أحب اختصار لوحة مفاتيح Win + R وأستخدمه دائمًا ، ولكن لمستخدمي الماوس ولوحة اللمس الذين يفتقدون حقًا تشغيل العنصر في قائمة ابدأ في Windows 10 ، إليك طريقة بسيطة للغاية للحصول على شيء مشابه لـ Windows 7's Run أمر.
ترتبط هذه المقالة بأحد إصدارات ما قبل الإصدار.
يرجى قراءة المقالة التالية بدلاً من ذلك:أضف "تشغيل إلى قائمة ابدأ" في Windows 10 RTM
مؤخرا غطيت كيف تخصيص قائمة ابدأ (الجانب الأيسر من قائمة ابدأ) وكيف تستطيع ثبّت أي تطبيق على الجانب الأيسر أو الأيمن. لنستخدم نفس الحيلة لأمر التشغيل!
- افتح قائمة ابدأ.
- انقر كل التطبيقات في الزاوية اليسرى السفلية من قائمة ابدأ.
- اذهب إلى نظام ويندوز مجلد أسفل قائمة التطبيقات وقم بتوسيعه. ستجد أمر التشغيل بالداخل.
- انقر بزر الماوس الأيمن واختر اضغط للبداء من قائمة السياق.
- بعد ذلك ، سيظهر أمر التشغيل على الجانب الأيمن من قائمة ابدأ في نظام التشغيل Windows 10.
إذا حاولت نقله إلى الجانب الأيسر ، فسوف تفاجأ برؤية أنه لا يمكنك فقط سحب أمر التشغيل وإفلاته في الجانب الأيسر العلوي!
فيما يلي حل بديل لذلك:
- أنشئ اختصارًا جديدًا بالنقر بزر الماوس الأيمن فوق منطقة فارغة على سطح المكتب وأدخل الأمر التالي كهدف اختصار:
قذيفة explorer.exe {2559a1f3-21d7-11d4-bdaf-00c04f60b9f0}
الأمر أعلاه هو موقع شل خاص ، يمكنك الحصول على القائمة الكاملة لهذه المواقع هنا: القائمة الأكثر شمولاً لمواقع الصدفة في Windows 8. - قم بتسمية الاختصار الخاص بك باسم "تشغيل" وقم بتعيين الرمز المناسب من ملف C: \ Windows \ System32 \ imageres.dll كما هو موضح أدناه:
- الآن اسحب الاختصار الذي أنشأته للتو من سطح المكتب إلى الجانب الأيسر من قائمة ابدأ. ستحصل على ما تريده بالضبط:
هذا كل شيء.