تغيير حجم Windows المقطوع في نظام التشغيل Windows 10 في نفس الوقت
تتيح لك ميزة Aero Snap التي ظهرت في Windows 7 إدارة النوافذ المفتوحة بسهولة. يحتوي على عدد من الميزات ، من بينها القدرة على تثبيت نافذة مفتوحة على حواف الشاشة. يوجد هذا السلوك في نظامي التشغيل Windows 10 و Windows 8 أيضًا.
الإعلانات
في Windows 7 ، جعلت Microsoft من السهل تجانب النوافذ جنبًا إلى جنب عن طريق ترتيبها تلقائيًا عند سحبها بمؤشر الماوس إلى الحواف العلوية أو اليسرى أو اليمنى للشاشة. تدعو Microsoft هذا Aero Snap. في Windows 10 ، تم توسيع ميزات الالتقاط. يحتوي Windows 10 على Snap Assist و Corner Snap و Snap Fill. يطالبك Snap Assist باختيار نافذة أخرى لتلتقطها فورًا بعد التقاط أي منها. Corner Snap هي القدرة على سحب النوافذ إلى زوايا الشاشة لتغيير حجمها والتقاطها إلى الأرباع الأربعة للشاشة. Snap Fill هي الميزة التي يؤدي فيها تغيير حجم إحدى النوافذ أيضًا إلى تغيير حجم النافذة الأخرى الملتقطة إليها في وقت واحد لإزالة أي مساحة فارغة تلقائيًا.
مقالات لها صلة: يمكنك تعطيل الالتقاط في Windows 10 مع الاحتفاظ بخيارات إدارة النوافذ الممتدة الأخرى
دعونا نرى كيفية استخدام Snap Fill لتغيير حجم النوافذ المقطوعة الأخرى.
لتغيير حجم النوافذ المقطوعة في نفس الوقت في Windows 10، قم بما يلي.
- قم بتركيب نافذتين على الجانبين المعاكسين لسطح المكتب. يمكنك سحب واحدة إلى الجانب الأيسر من سطح المكتب. بمجرد أن يلمس المؤشر الحافة اليسرى ، سيتم قطع النافذة.
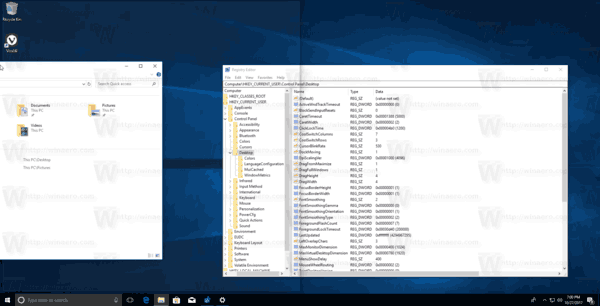
- اختر نافذة أخرى لالتقاطها بالجانب الأيمن.


- حرك المؤشر إلى منتصف الشاشة. يوجد خط رفيع بين نافذتين مقلوبتين.
- ابحث عن شريط رمادي شفاف يظهر فوق الحد. إنها علامة على أنه يمكنك البدء في تغيير الحجم.

- انقر مع الاستمرار فوق زر الماوس الأيسر واسحب مؤشر الماوس إلى اليسار أو اليمين لتغيير حجم إحدى النوافذ. سيظهر محدد أسود سميك بالقرب من النافذة النشطة. سيتم تغيير حجم النافذة الأخرى تلقائيًا!


سيؤدي تحريك شريط التحديد إلى اليمين إلى تقليل عرض النافذة على اليمين. والعكس صحيح ، فإن تحريك المحدِّد إلى الحافة اليسرى سيعطي مساحة أكبر للنافذة على اليمين.
ملاحظة: لا يتم تغيير حجم النافذة غير النشطة بشكل مباشر ، مما يعني أن التغيير ليس فوريًا بصريًا ولا يتبع حركة مؤشر الماوس. سيتم تعديل حجم النافذة غير النشطة بمجرد تحرير زر الماوس الأيسر.
هذا كل شيء.
