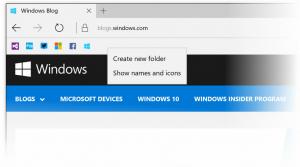كيفية تمكين التشغيل السريع في نظام التشغيل Windows 8.1
كان التشغيل السريع عبارة عن شريط أدوات خاص ومفيد على شريط المهام بالقرب من الزر "ابدأ". كان هناك منذ عصر Windows 9x. مع إصدار Windows 7 ، ألغت Microsoft التأكيد على شريط أدوات التشغيل السريع لصالح التثبيت. ومع ذلك ، لا تتم إزالة Quick Launch بشكل كامل من Windows 8.1 و Windows 8 و Windows 7. ليس من الواضح بالنسبة للمستخدم المبتدئ كيفية تمكين التشغيل السريع لأنه يتضمن العديد من الخطوات ولا يمكن تشغيله تلقائيًا.
كنت أتلقى عددًا من رسائل البريد الإلكتروني من قراء Winaero حول كيفية تمكين التشغيل السريع في Windows 8 لأنهم يفضلون حجمه الصغير. حتى مع شريط المهام الحديث ، يعتبر العديد من المستخدمين أن شريط أدوات التشغيل السريع لا يزال مفيدًا. على سبيل المثال ، حتى إذا قمت بتعيين الرموز المثبتة على حجم صغير ، فلا تزال متباعدة جدًا عن بعضها البعض. هناك مشكلة أخرى وهي أن شريط المهام يمزج بين البرامج قيد التشغيل مع البرامج غير العاملة ، بينما إذا كنت تستخدم شريط أدوات التشغيل السريع ، فستظهر البرامج قيد التشغيل دائمًا على يمينها.
يتميز التشغيل السريع بمظهر أكثر قابلية للتخصيص ؛ يمكنك بسهولة وضع أي اختصار أو مجلد هناك دون الحاجة إلى استخدام أدوات مثل Winaero Taskbar Pinner أو Pin to 8. يمكنك تغيير الرموز الخاصة بهم ، والحصول على صفوف متعددة من الرموز إذا قمت بتكبير شريط المهام ، وتوفير المساحة الإجمالية على شريط المهام. في هذا البرنامج التعليمي ، سننظر في كيفية تمكين التشغيل السريع في نظام التشغيل Windows 8.1.
الإعلانات
لاستعادة شريط أدوات التشغيل السريع ، اتبع هذه الخطوات البسيطة:
انقر بزر الماوس الأيمن على مساحة فارغة من شريط المهام. من قائمة السياق الخاصة به حدد أشرطة الأدوات -> شريط أدوات جديد... غرض.
سيظهر مربع الحوار التالي على الشاشة:
في مربع الحوار هذا ، حدد المجلد التالي:
C: \ Users \ اسم المستخدم الخاص بك \ AppData \ Roaming \ Microsoft \ Internet Explorer \ Quick Launch
استبدل نص "اسم المستخدم الخاص بك" باسم المستخدم الفعلي في Windows 8.1.
بدلاً من ذلك ، يمكنك نسخ النص التالي ولصقه في مربع نص المجلد في مربع الحوار أعلاه:
شل: التشغيل السريع
shell: Protocol يعطي وصولاً سريعًا إلى المجلدات الخاصة كما غطيت سابقًا. أو يمكنك إدخال المسار التالي بدلاً من أمر shell:
٪ userprofile٪ \ AppData \ Roaming \ Microsoft \ Internet Explorer \ Quick Launch
٪ userprofile٪ هو متغير بيئة يشير مباشرة إلى ملف تعريف المستخدم الخاص بك في Windows 8.1. الآن انقر فوق الزر تحديد مجلد.
الآن انقر فوق الزر تحديد مجلد.
ستتم إضافة شريط أدوات التشغيل السريع إلى شريط المهام:
كما ترى ، تم قفله على الجانب الأيمن من شريط المهام وله عنوان. دعنا ننقله إلى الجانب الأيسر ونخفي العنوان.
انقر بزر الماوس الأيمن على شريط المهام وقم بإلغاء التحديد قفل شريط المهام.
الآن اسحب شريط أدوات التشغيل السريع من اليمين إلى اليسار ، باستخدام الشريط المنقط الذي يظهر بعد إلغاء قفل شريط المهام. اسحب على طول الطريق إلى يسار أي رموز مثبتة قد تكون لديك.
بعد ذلك ، انقر بزر الماوس الأيمن على شريط أدوات التشغيل السريع وقم بإلغاء تحديد الخيارات التالية:
- عرض العنوان
- إظهار النص

شاهد الفيديو التالي إذا كان لديك أي أسئلة:
هذا كل شيء. الآن لديك ميزة التشغيل السريع القديمة الجيدة التي تم تمكينها في نظام التشغيل Windows 8.1. يمكنك أيضًا إنشاء اختصار لتطبيق حديث في شريط أدوات التشغيل السريع الذي تم إحياؤه.

تعمل هذه الحيلة لتمكين التشغيل السريع أيضًا على Windows 7 ويمكنك الحصول على تلميحات أدوات غنية تعرض معلومات مفيدة إذا فعلت هذا القرص: