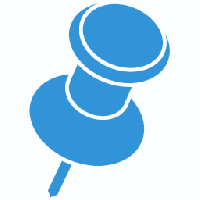إعادة تعيين مجلدات الوصول السريع المثبتة في نظام التشغيل Windows 10

يمكنك إعادة تعيين مجلدات Quick Access المثبتة بسرعة في مستكشف ملفات Windows 10. سنراجع طريقتين يمكنك استخدامهما لإعادة تعيين حالة مجلد الوصول السريع ومسحها. يمكن أن يكون هذا مفيدًا إذا كنت قد قمت بتثبيت الكثير من المجلدات ، وتريد الآن إعادة تعيينها جميعًا دفعة واحدة. الوصول السريع هو موقع المجلد الافتراضي الذي يفتح عليه مستكشف الملفات في نظام التشغيل Windows 10. يقوم تلقائيًا بجمع وعرض الملفات التي فتحتها مؤخرًا والمجلدات التي تزورها كثيرًا. باستخدام هذه الميزات ، يستبدل Quick Access كلاً من خيارات "الملفات الحديثة" و "المفضلة" التي لم تعد متوفرة في Windows 10 File Explorer.
بالإضافة إلى ذلك ، يمكنك تثبيت المجلدات يدويًا في مجلد الوصول السريع. تظهر المجلدات المثبتة مصحوبة برمز تثبيت تراكب. انظر الصورة التالية.
سوف ترى المجلدات المثبتة في قسم المجلدات المتكررة من الوصول السريع وفي جزء التنقل على يمين مستكشف الملفات. أيضًا ، سيتم تثبيت هذه المجلدات في قائمة الانتقال السريع لأيقونة مستكشف الملفات على شريط المهام وقائمة ابدأ.
سيوضح لك هذا المنشور كيفية إعادة تعيين الدلائل المثبتة في موقع الوصول السريع في مستكشف ملفات Windows 10.
ملاحظة: ستعمل العملية على إلغاء تثبيت المجلدات التي قمت بتثبيتها يدويًا في الوصول السريع. ستبقى المجلدات الافتراضية مثبتة في الوصول السريع.
كيفية إعادة تعيين مجلدات الوصول السريع المثبتة في نظام التشغيل Windows 10
- افتح مستكشف الملفات.
- انتقل إلى المجلد التالي
٪ AppData٪ \ Microsoft \ Windows \ Recent \ AutomaticDestinations(الصق هذا الموقع في شريط العناوين). - حدد موقع ملف
f01b4d95cf55d32a.automatic وجهات النظر- مللي ثانيةملف تحت الوجهات التلقائية مجلد. - احذف هذا الملف. حدده في قائمة الملفات واضغط على مفتاح الحذف.
- الآن أغلق نوافذ المستكشف المفتوحة.
- افتح نافذة مستكشف الملفات الجديدة. ستجد أن جميع المجلدات التي قمت بتثبيتها يدويًا قد ولت.
انتهيت.
بدلاً من ذلك ، يمكنك أن تفعل الشيء نفسه في موجه الأوامر. هنا كيف يمكن القيام بذلك.
إعادة تعيين ومسح مجلدات الوصول السريع المثبتة في موجه الأوامر
- أغلق جميع نوافذ مستكشف الملفات المفتوحة.
- افتح ملف موجه الأمر.
- اكتب الأمر التالي:
del / f / q "٪ AppData٪ \ Microsoft \ Windows \ Recent \ AutomaticDestinations \ f01b4d95cf55d32a.automaticDestinations-ms". - بمجرد حذف الملف ، ستختفي جميع المجلدات الموجودة ضمن الوصول السريع.
هذا كل شيء.