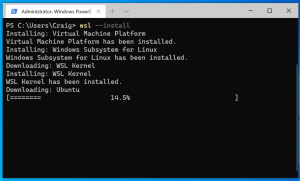تشغيل أو إيقاف تشغيل الإيقاف التلقائي لمزامنة OneDrive عند تشغيل البطارية
كيفية تمكين أو تعطيل ميزة الإيقاف المؤقت لمزامنة OneDrive تلقائيًا عندما تكون في وضع توفير البطارية في نظام التشغيل Windows 10
OneDrive هو حل تخزين المستندات عبر الإنترنت الذي أنشأته Microsoft والذي يأتي مجمعًا كخدمة مجانية مع Windows 10. يمكن استخدامه لتخزين المستندات الخاصة بك والبيانات الأخرى عبر الإنترنت في السحابة. يوفر أيضًا مزامنة البيانات المخزنة عبر جميع أجهزتك. بشكل افتراضي ، سيقوم OneDrive تلقائيًا بإيقاف المزامنة مؤقتًا لحفظ النطاق الترددي وطاقة البطارية عندما يكون جهازك في وضع توفير طاقة البطارية. يمكنك تمكين أو تعطيل هذه الميزة عند الحاجة. إليك الطريقة.

تم تضمين OneDrive مع Windows منذ Windows 8. إنه الحل الشامل الذي صممته Microsoft لتزويد المستخدم بالقدرة على الحصول على نفس الملفات على كل جهاز كمبيوتر يقوم بتسجيل الدخول باستخدامه باستخدام حساب Microsoft الخاص به. كانت تعرف سابقًا باسم SkyDrive ، وقد تم تغيير العلامة التجارية للخدمة منذ بعض الوقت.
الإعلانات
يوفر أيضًا مزامنة البيانات المخزنة عبر جميع أجهزتك. "ملفات عند الطلب
"هي إحدى ميزات OneDrive التي يمكنها عرض إصدارات العناصر النائبة للملفات عبر الإنترنت في دليل OneDrive المحلي الخاص بك حتى إذا لم تتم مزامنتها وتنزيلها. تعتمد ميزة المزامنة في OneDrive على حساب Microsoft. لاستخدام OneDrive ، يجب عليك إنشاء واحد أولاً. إلى جانب OneDrive ، يمكن استخدام حساب Microsoft لتسجيل الدخول إلى Windows 10 و Office 365 ومعظم خدمات Microsoft عبر الإنترنت.
إذا لم تكن راضيًا عن هذه القائمة ، فيمكنك إزالتها. ارى قم بإزالة قائمة سياق OneDrive في نظام التشغيل Windows 10.
بشكل افتراضي ، سيقوم Windows 10 تلقائيًا بإيقاف مزامنة OneDrive عندما يكون جهازك قيد التشغيل وضع توفير شحن البطارية. يمكن أن يكون هذا السلوك غير متوقع ، حيث يمكن أن تتوقع مزامنة ملفاتك بغض النظر عن مصدر الطاقة ووضعها.
لتعطيل الإيقاف التلقائي لمزامنة OneDrive عندما تكون في وضع توفير شحن البطارية ،
- انقر على أيقونة OneDrive في علبة النظام لفتح إعداداته.

- انقر فوق أكثر (...).

- يختار إعدادات من القائمة.

- قم بإيقاف تشغيل الخيار قم بإيقاف المزامنة تلقائيًا عندما يكون هذا الجهاز في وضع توفير شحن البطارية على ال إعدادات التبويب.

انتهيت!
ملاحظة: هذا الإعداد يكون مرئيًا فقط عندما تكون كذلك تم تسجيل الدخول إلى OneDrive مع الخاص بك حساب Microsoft.
يمكن إعادة تمكين الخيار في أي وقت.
أيضًا ، يمكن للمستخدمين المهتمين تمكين أو تعطيل هذه الميزة باستخدام قرص التسجيل.
قرص التسجيل لتمكين أو تعطيل المزامنة التلقائية لـ OneDrive عند تشغيل البطارية
- افتح ال تطبيق محرر التسجيل.
- انتقل إلى مفتاح التسجيل التالي.
HKEY_CURRENT_USER \ Software \ Microsoft \ OneDrive
تعرف على كيفية الانتقال إلى مفتاح التسجيل بنقرة واحدة.
- على اليمين ، قم بتعديل أو إنشاء قيمة DWORD جديدة 32 بت
UserSettingBatterySaverEnabled.
ملاحظة: حتى لو كنت كذلك يعمل بنظام Windows 64 بت لا يزال يتعين عليك إنشاء قيمة DWORD 32 بت. - عيّن قيمته على النحو التالي:
0 - تعطيل
1 - تمكين - لإجراء التغييرات التي تم إجراؤها بواسطة قرص التسجيل نافذة المفعول ، تحتاج إلى ذلك خروج وقم بتسجيل الدخول إلى حساب المستخدم الخاص بك.
لراحتك ، يمكنك تنزيل ملفات التسجيل الجاهزة للاستخدام التالية:
تنزيل ملفات التسجيل
هذا كل شيء.
مقالات ذات أهمية:
- كيفية تعطيل OneDrive في نظام التشغيل Windows 10
- طريقة رسمية لإلغاء تثبيت OneDrive في نظام التشغيل Windows 10
- كيفية إعادة تعيين OneDrive Sync في نظام التشغيل Windows 10
- تمكين حماية المجلد باستخدام OneDrive في Windows 10
- قم بإزالة قائمة سياق OneDrive في نظام التشغيل Windows 10
- تعطيل OneDrive Integration في نظام التشغيل Windows 10
- تسجيل الخروج من OneDrive في Windows 10 (إلغاء ربط الكمبيوتر الشخصي)
- تعطيل أيقونات سحابة OneDrive في جزء التنقل في نظام التشغيل Windows 10
- قم بتحرير مساحة من ملفات OneDrive المتوفرة محليًا
- إنشاء ملفات OneDrive تلقائيًا عند الطلب عبر الإنترنت فقط في نظام التشغيل Windows 10
- حفظ المستندات والصور وسطح المكتب تلقائيًا في OneDrive في Windows 10
- تغيير موقع مجلد OneDrive في نظام التشغيل Windows 10
- و اكثر!