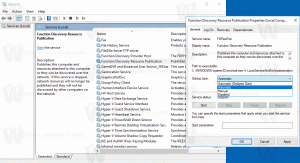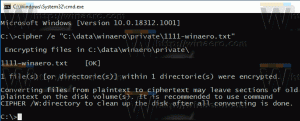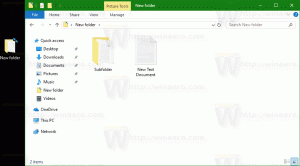تغيير خلفية شاشة القفل في نظام التشغيل Windows 10
في نظام التشغيل Windows 10 ، تظهر صورة شاشة القفل في عدد من الحالات. على سبيل المثال ، إذا قمت بتأمين جلسة المستخدم الخاصة بك باستخدام Win + L أو بالنقر فوق صورة المستخدم في قائمة ابدأ ، فستظهر صورة شاشة القفل وتعرض صورة الخلفية. إذا كنت تقوم بتسجيل الدخول إلى Windows 10 ، فأنت بحاجة إلى استبعاد شاشة القفل لمتابعة شاشة تسجيل الدخول. إليك كيفية تغيير صورة خلفية شاشة القفل إلى صورة مخصصة في Windows 10.
الإعلانات
في Windows 10 ، يمكن تعيين صورة خلفية Lock Screen من خلال تطبيق الإعدادات. يمكن للمستخدم زيارة الصفحة التالية: الإعدادات -> التخصيص -> قفل الشاشة.
 من الممكن استخدام Windows Spotlight أو صورة أو مجموعة صور من مجلد كعرض شرائح لخلفية شاشة القفل.
من الممكن استخدام Windows Spotlight أو صورة أو مجموعة صور من مجلد كعرض شرائح لخلفية شاشة القفل.
ملاحظة: في Windows 10 ، هناك نوعان من شاشات القفل. الأول هو شاشة القفل الافتراضية التي تظهر عند تسجيل الخروج أو تعيين كلمة مرور لحساب المستخدم الخاص بك أو لديك تم تمكين متطلبات Ctrl + Alt + Delete. ترتبط شاشة القفل الثانية بحساب المستخدم الشخصي الخاص بك. في هذه المقالة ، سوف نرى كيفية تغيير صورة خلفية شاشة القفل لشاشة قفل المستخدم. بالنسبة للملف الافتراضي ، يرجى الرجوع إلى المقالة التالية:
كيفية تغيير صورة شاشة القفل الافتراضية في نظام التشغيل Windows 10تغيير خلفية شاشة القفل في نظام التشغيل Windows 10
افعل ذلك على النحو التالي.
- أفتح الإعدادات.
- انتقل إلى التخصيص -> قفل الشاشة.

- ضمن الخلفية على اليمين ، يمكنك تحديد أحد الخيارات التالية.
- Windows Spotlight - سيعرض الخلفيات المختلفة التي تم تنزيلها من الإنترنت تلقائيًا. نصيحة: انظر أين يمكن العثور على صور Lockscreen Spotlight في نظام التشغيل Windows 10?

- صورة - هنا يمكنك تعيين صورة واحدة لاستخدامها كخلفية لشاشة القفل.
يمكنك اختيار صورة معينة متاحة خارج الصندوق: بدلاً من ذلك ، يمكنك تعيين صورة مخصصة باستخدام الزر "استعراض". انقر فوقه وافتح الصورة المطلوبة:
بدلاً من ذلك ، يمكنك تعيين صورة مخصصة باستخدام الزر "استعراض". انقر فوقه وافتح الصورة المطلوبة: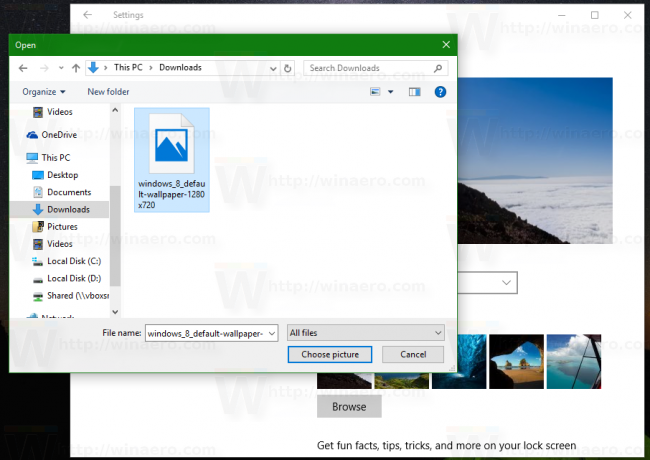

- عرض الشرائح - استخدم هذا الخيار للحصول على عرض شرائح كخلفية لشاشة القفل. سيتم تشغيل الصور من المجلدات التي قمت بتضمينها. انقر فوق "إضافة مجلد" لإضافة مجلد جديد به الصور التي سيتم تدويرها على شاشة القفل:

 يسمح لك ارتباط إعدادات عرض الشرائح المتقدمة أسفل قائمة المجلدات بتعديل سلوك عرض الشرائح. قد ترغب في تعديلها:
يسمح لك ارتباط إعدادات عرض الشرائح المتقدمة أسفل قائمة المجلدات بتعديل سلوك عرض الشرائح. قد ترغب في تعديلها:
- Windows Spotlight - سيعرض الخلفيات المختلفة التي تم تنزيلها من الإنترنت تلقائيًا. نصيحة: انظر أين يمكن العثور على صور Lockscreen Spotlight في نظام التشغيل Windows 10?
نصيحة: يمكنك أيضًا استخدام تطبيق الصور لتعيين صورتك المفضلة كخلفية لشاشة القفل. افتح الصورة المطلوبة في تطبيق الصور وانقر على زر قائمة النقاط الثلاث.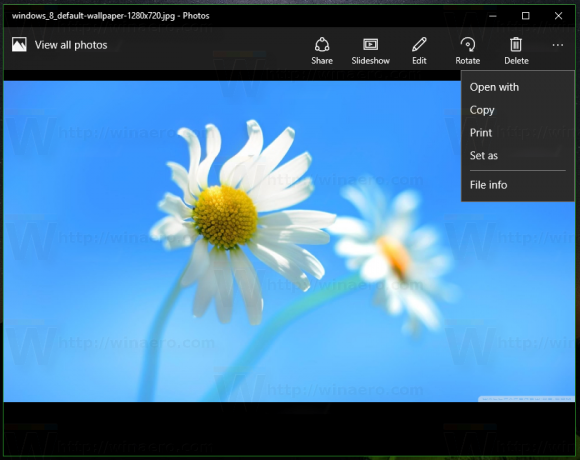
هناك ، انقر فوق العنصر "تعيين كـ". ستظهر قائمة جديدة على الشاشة مع الأمر "Set as lock screen" الذي يمكنك استخدامه لتعيين الصورة الحالية كخلفية لشاشة القفل.
هناك كنترول + إل تم تحديد الاختصار لنفس الإجراء. يمكنك الضغط عليه لتعيين خلفية شاشة القفل من تطبيق الصور مباشرة.
اقرأ الآن: قم بتغيير صورة خلفية شاشة تسجيل الدخول في Windows 10