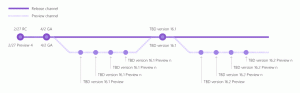تعطيل المساعدة عن بعد في نظام التشغيل Windows 10
تتيح ميزة المساعدة عن بُعد لـ Windows لشخص تثق به تولي أمر جهاز الكمبيوتر الخاص بك وإصلاح المشكلة أينما كان. يتم تمكين هذه الميزة بشكل افتراضي. إذا لم تكن راضيًا عن الخيارات الافتراضية ، فإليك طريقتين يمكنك استخدامهما لإيقاف تشغيله.
الإعلانات
يقدم Windows 10 بعض الأدوات لأداء المساعدة عن بعد عبر الشبكة أو الإنترنت. باستخدام هذه التطبيقات المضمنة ، يمكنك إنشاء اتصال عن بُعد بجهاز كمبيوتر شخص آخر ، حتى تتمكن من رؤيته شاشته ، أو استكشاف العديد من المشكلات وإصلاحها ، أو تغيير إعدادات نظام التشغيل وتثبيته تطبيقات. تمنحك الأدوات تجربة مشابهة لـ Remote Desktop ، ومع ذلك ، فهي مضمنة في جميع إصدارات Windows 10.
Windows 10 يتضمن أحدث "مساعدة سريعة"الذي يمكن أن يكون مفيدًا عندما يقوم الشخص الآخر الذي تتصل به أيضًا بتشغيل Windows 10. بخلاف ذلك ، يمكنك استخدام تطبيق Remote Assistance الكلاسيكي ، والذي لا يزال متاحًا في جميع إصدارات Windows 10.
قد ترغب في تعطيل المساعدة عن بعد التي يتم تمكينها افتراضيًا إذا لم تجد أي فائدة لهذه الميزة. قد يساعدك تعطيل المساعدة عن بعد في تأمين نظام التشغيل ، حيث يمكن أن تتحول خدمة الشبكة النشطة إلى ثغرة أمنية في يوم من الأيام.
لتعطيل اتصالات المساعدة عن بعد في نظام التشغيل Windows 10، قم بما يلي.
- صحافة يفوز + ص مفاتيح الاختصار على لوحة المفاتيح. سيظهر مربع الحوار Run على الشاشة ، اكتب ما يلي في مربع النص واضغط على Enter:
SystemProperties المتقدمة

- سيتم فتح خصائص النظام المتقدمة.

- قم بالتبديل إلى ملف بعيد التبويب.
- قم بإيقاف تشغيل الخيار السماح باتصالات "المساعدة عن بعد" لهذا الكمبيوتر.
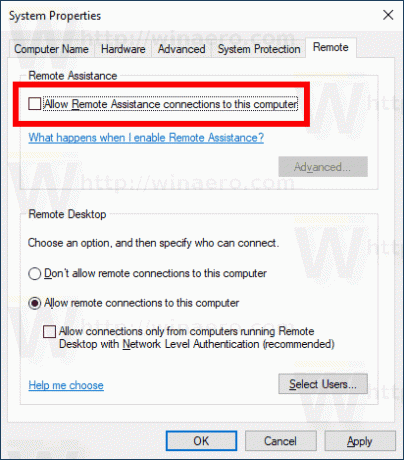
انتهيت.
يمكن تمكين ميزة المساعدة عن بعد في أي لحظة عن طريق تشغيل ما هو مذكور السماح باتصالات "المساعدة عن بعد" لهذا الكمبيوتر اختيار.
نصيحة: عند تمكين الميزة ، يمكنك تطبيق قيود على الاتصالات الواردة. اضغط على متقدم... زر في مربع حوار خصائص النظام. هناك ستجد الخيارات التالية:

بدلاً من ذلك ، يمكنك تطبيق قرص التسجيل لتعطيل ميزة المساعدة عن بعد.
تعطيل المساعدة عن بعد مع قرص التسجيل
يجب عليك تسجيل الدخول مع حساب إداري لاستكمال.
- افتح ال تطبيق محرر التسجيل.
- انتقل إلى مفتاح التسجيل التالي.
HKEY_LOCAL_MACHINE \ SYSTEM \ CurrentControlSet \ التحكم \ المساعدة عن بعد
تعرف على كيفية الانتقال إلى مفتاح التسجيل بنقرة واحدة.
- على اليمين ، قم بتعديل أو إنشاء قيمة DWORD جديدة 32 بت fAllowToGetHelp. مساعدة.
ملاحظة: حتى لو كنت كذلك يعمل بنظام Windows 64 بت لا يزال يتعين عليك إنشاء قيمة DWORD 32 بت.
اضبط قيمته على 0.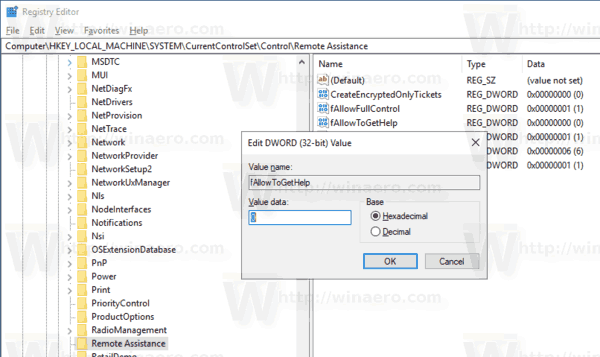
- أعد تشغيل Windows 10.
أخيرًا ، إذا قمت بتعطيل المساعدة عن بعد باستخدام قرص التسجيل ، فقد ترغب في الإغلاق منفذه في جدار حماية Windows.
يمكن القيام بذلك بسرعة على النحو التالي.
أغلق منفذ المساعدة عن بعد في جدار حماية Windows
- افتح ملف موجه أوامر مرتفع.
- اكتب الأمر التالي أو انسخه والصقه:
netsh advfirewall firewall تعيين مجموعة القواعد = "المساعدة عن بعد" تمكين جديد = لا
يمكنك توفير وقتك وتنفيذ كلتا العمليتين في ملف دفعي. يمكن أن يكون على النحو التالي:
@صدى خارج. reg أضافه "HKLM \ SYSTEM \ CurrentControlSet \ Control \ Remote Assistance" / v fAllowToGetHelp / t REG_DWORD / d 0 / f. netsh advfirewall firewall تعيين مجموعة القواعد = "المساعدة عن بعد" تمكين جديد = لا
فيما يلي أوامر التراجع التي يمكنك استخدامها في هذه الحالة:
@صدى خارج. reg أضافه "HKLM \ SYSTEM \ CurrentControlSet \ Control \ Remote Assistance" / v fAllowToGetHelp / t REG_DWORD / d 1 / f. netsh advfirewall firewall تعيين مجموعة قواعد = "المساعدة عن بعد" تمكين جديد = نعم
هذا كل شيء.