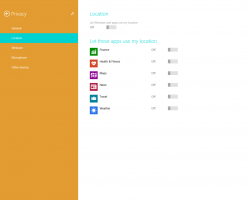كيفية مشاركة ملف أو مجلد في نظام التشغيل Windows 10
كما تعلم بالفعل ، لا يتضمن Windows 10 ميزة HomeGroup بدءًا من الإصدار 1803. بالنسبة للعديد من المستخدمين ، كانت مجموعة المشاركة المنزلية طريقة ملائمة لمشاركة الملفات والمجلدات عبر الشبكة. سنرى اليوم كيفية مشاركة الملفات والمجلدات دون استخدام مجموعة المشاركة المنزلية. بدلاً من ذلك ، سنقوم بتكوين ميزة مشاركة SMB المدمجة الموجودة منذ الإصدارات الأولى من Windows NT.
الإعلانات
من السهل مشاركة مجلد عبر شبكة في نظام التشغيل Windows 10 باستخدام ميزة مشاركة الملفات المضمنة. لا تتطلب تطبيقات الطرف الثالث. تحتاج إلى إعداد نظام التشغيل حتى تعمل الميزة بشكل صحيح.
تحضير
هناك عدد من الخيارات التي تحتاج إلى مراجعتها قبل بدء مشاركة الملفات والمجلدات. بادئ ذي بدء ، اقرأ المقال (وتعليقاته) أجهزة الكمبيوتر المتصلة بالشبكة غير مرئية في الإصدار 1803 من Windows 10. تأكد من حصولك على الخدمات منشور مورد اكتشاف الوظائف و مضيف مزود اكتشاف الوظائف مُمكّن (تم ضبط نوع بدء التشغيل على تلقائي) و الركض. يجب القيام بذلك على كل جهاز كمبيوتر يعمل بنظام Windows 10 تريد إعداده لمشاركة الملفات والمجلدات.
الآن ، انتقل إلى قائمة التحقق التالية.
- تأكد من أن جميع أجهزة الكمبيوتر في شبكتك لها أسماء فريدة.
- تأكد من أن تم تعيين الشبكة كشبكة خاصة.
- تأكد من أن ميزة اكتشاف الشبكة ممكّن.
- ممكن مشاركة الملفات والطابعات.
- قد ترغب في تمكين مشاركة المجلد العام اختياريا.
- بالنسبة لشبكتك المنزلية ، قد ترغب في تعطيل مشاركة محمية بكلمة مرور (تسمى مشاركة الملفات البسيطة في الإصدارات السابقة من Windows) على الرغم من أنه من أجل تحسين الأمان والأذونات المتقدمة الدقيقة ، فإننا نوصي بتمكين المشاركة المحمية بكلمة مرور.
- تعيين مستوى تشفير مشاركة الملفات إذا كانت لديك أجهزة تتطلب تشفير 40 أو 56 بت.
- إذا كانت لديك أجهزة كمبيوتر تعمل بإصدارات أقدم من Windows Vista ، فقد تحتاج إلى ذلك تمكين SMB v1 من البرامج والميزات - قم بتشغيل ميزات Windows أو إيقاف تشغيلها.
لمشاركة ملف أو مجلد في نظام التشغيل Windows 10، قم بما يلي.
- افتح مستكشف الملفات.
- انتقل إلى ملف أو مجلد تريد مشاركته.
- انقر بزر الماوس الأيمن فوقه واختر منح حق الوصول إلى من قائمة السياق.

- حدد "أشخاص محددون" من القائمة الفرعية.
- سترى قائمة حسابات المستخدمين التي تشارك الملف أو المجلد معها حاليًا. بشكل افتراضي ، سترى فقط مالك العنصر في القائمة.

- من القائمة المنسدلة ، حدد حساب المستخدم المطلوب أو عنصر "الكل" لجعل الملف أو المجلد متاحًا لكل مستخدم على شبكتك.
- انقر فوق الزر "إضافة".
- في ال مستوى الإذن العمود ، حدد "قراءة" أو "قراءة / كتابة" حسب ما تريد. بتحديد "إزالة" ، ستتوقف عن مشاركة بياناتك مع حساب المستخدم المحدد.

- لبدء المشاركة ، انقر فوق يشارك زر.
انتهيت. نصيحة: لإيقاف المشاركة بسرعة ، انقر بزر الماوس الأيمن على نفس الملف أو المجلد وحدد منح حق الوصول إلى-> إزالة الوصول من قائمة السياق.
هناك عدد من الطرق البديلة لبدء مشاركة ملف أو مجلد مع حساب مستخدم. يمكنك استخدام علامة التبويب مشاركة على الشريط أو علامة التبويب مشاركة في مربع حوار خصائص الملف.
واجهة مستخدم الشريط -> علامة التبويب مشاركة

خصائص الملف -> علامة التبويب مشاركة

سيسمح كلا الخيارين بتكوين المشاركة كما هو موضح أعلاه.
لاحظ أن Windows يطلق على هذه الميزة "معالج المشاركة". قد يتم تعطيله في خيارات مستكشف الملفات (خيارات المجلد) -> علامة التبويب عرض. عند تغيير أذونات المشاركة باستخدام "معالج المشاركة" ، يقوم Windows أيضًا بمشاركة البيانات أو عزلها من حسابات المستخدمين المحليين إلى جانب حسابات مستخدمي الشبكة. تتغير أذونات نظام الملفات وكذلك أذونات مشاركة الشبكة. في المقابل ، عند استخدام "المشاركة المتقدمة" (الموضحة أدناه) ، يمكنك فقط تغيير أذونات مشاركة الشبكة دون التأثير على أذونات نظام ملفات NTFS لمجلد معين.
مشاركة متقدمة
يعد مربع حوار المشاركة المتقدم خيارًا كلاسيكيًا آخر لمشاركة بياناتك عبر شبكة. هنا كيفية استخدامه.
- افتح File Explorer وانتقل إلى المجلد الذي تريد مشاركته.
- انقر بزر الماوس الأيمن فوقه وافتح خصائص من قائمة السياق.

- على ال مشاركة علامة التبويب ، انقر فوق مشاركة متقدمة زر.

- في مربع الحوار التالي ، قم بتمكين الخيار شارك هذا المجلد.

- حدد اسم المشاركة الذي سيراه المستخدمون الآخرون.
- أيضًا ، يمكنك تحديد عدد المستخدمين المتزامنين وإضافة تعليق.
- اضغط على أذونات زر وضبط الأذونات المطلوبة.

- إذا كنت لا ترى حساب المستخدم المطلوب ، فانقر فوق يضيف زر.

- في مربع حوار تحديد المستخدمين أو المجموعات ، انقر فوق متقدم... زر.

- اضغط على أجد الآن زر.

- حدد حساب المستخدم أو المجموعة وانقر على نعم زر.

- الآن تكوين الأذونات المطلوبة.
- استخدم ال يزيل زر لإيقاف مشاركة المجلد مع حساب المستخدم المحدد.
لإيقاف مشاركة المجلد مع جميع المستخدمين بسرعة ، افتح الخصائص -> المشاركة المتقدمة وقم بإلغاء تحديد خانة الاختيار شارك هذا المجلد.
ملاحظة حول أذونات المشاركة المتقدمة: هناك العديد من حسابات المستخدمين أو المجموعات التي يمكنك الاختيار من بينها للمشاركة المتقدمة ، ولكن الأكثر استخدامًا هي
- مجموعة المسؤولين: سيؤدي تحديد هذا إلى مشاركة المجلد مع كافة حسابات مستخدمي الشبكة الذين لديهم حقوق إدارية.
- مستخدمون موثقين: يؤدي هذا إلى قيام Windows بإظهار مربع حوار يطالب باسم حساب المستخدم وكلمة المرور. هذا هو الخيار الأفضل للاختيار. إذا كنت تريد أن تتم مطالبتك في كل مرة تتصل فيها بمشاركة شبكة ، فحدد للمشاركة مع المستخدمين المصادق عليهم ولا تحفظ كلمة المرور. إذا قمت بحفظ كلمة المرور ، فسيتم تخزينها في لوحة تحكم Windows Credential Manager.
- الجميع: يشارك هذا الخيار المجلد مع جميع حسابات المستخدمين دون مطالبتك ببيانات الاعتماد.
المجلدات المشتركة MMC الأداة الإضافية
قبل المتابعة ، تأكد من أن حساب المستخدم الخاص بك به الامتيازات الإدارية. الآن ، اتبع التعليمات أدناه.
- اضغط على مفاتيح Win + R على لوحة المفاتيح.
- نوع fsmgmt.msc في مربع التشغيل.

- سترى قائمة المشاركات والجلسات والملفات المفتوحة عبر الشبكة ، بما في ذلك المشاركات الإدارية (C $ ، IPC $ ، إلخ).

- على اليسار ، انقر فوق تشارك.
- انقر بزر الماوس الأيمن فوق المساحة الفارغة وحدد مشاركة جديدة ... من قائمة السياق.
- سيوفر لك هذا نفس مربع حوار "المشاركة المتقدمة" مع الخيارات المألوفة لك من مربع حوار خصائص مستكشف الملفات.

- أخيرًا ، يمكنك النقر بزر الماوس الأيمن فوق مجلد مشترك وتحديد "إيقاف المشاركة" لإنهاء مشاركة المجلد مع حسابات مستخدمين آخرين عبر شبكتك.

ملحوظة: منح حق الوصول إلى و مشاركة متقدمة هما طريقتان متميزتان للمشاركة ولكن كما ذكر أعلاه ، يغير الأول أذونات الشبكة المحلية بينما يغير الخيار الأخير أذونات الشبكة فقط. إذا كنت تستخدم كليهما أو تجمعهما ، فقد يتسببان في حدوث تعارض أو ارتباك حول الأذونات. نظرًا لأنه يتم تعيين الأذونات بشكل مختلف بواسطة كلتا الطريقتين ، في معظم الحالات لا يمكنك إيقاف المشاركة المتقدمة عن طريق الاختيار منح حق الوصول إلى -> إزالة الوصول من قائمة السياق والعكس صحيح. ضعه بمخيلتك.
هذا كل شيء.