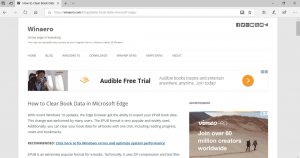قم بتعطيل وضع التصفح المتخفي بشكل دائم في Google Chrome
كيفية تعطيل وضع التصفح المتخفي بشكل دائم في Google Chrome
يعرف كل مستخدم Google Chrome تقريبًا وضع التصفح المتخفي ، والذي يسمح بفتح نافذة خاصة لا تحفظ سجل التصفح والبيانات الشخصية. بهذه الطريقة ، يحمي وضع التصفح المتخفي في Google Chrome خصوصيتك بشكل عام من خلال عدم الاحتفاظ بالبيانات المحلية التي يمكن قراءتها لاحقًا. ومع ذلك ، هناك بعض الأسباب لتعطيله بشكل دائم.
الإعلانات
وضع التصفح المتخفي في Google Chrome عبارة عن نافذة تنفذ ميزة التصفح الخاص. على الرغم من أنه لا يحفظ أشياء مثل محفوظات الاستعراض وملفات تعريف الارتباط وبيانات الموقع والنماذج ، إلا أنه يسمح لك بالوصول إلى ملفك الشخصي والإشارات المرجعية وما إلى ذلك. في الواقع ، تظل ملفات تعريف الارتباط محفوظة أثناء جلسة التصفح المتخفي ، ولكن سيتم حذفها بمجرد الخروج من وضع التصفح المتخفي.
من المهم أيضًا ملاحظة أنه إذا كانت لديك نافذة للتصفح المتخفي مفتوحة ثم فتحت واحدة أخرى ، فسيستمر Chrome في استخدام جلسة التصفح الخاصة في تلك النافذة الجديدة. للخروج من وضع التصفح المتخفي وإنهائه (على سبيل المثال ، لبدء جلسة تصفح متخفية جديدة) ، يلزمك إغلاق جميع نوافذ التصفح المتخفي التي فتحتها حاليًا.
نصيحة: يتيح Chrome الآن إنشاء اختصار وضع التصفح المتخفي بنقرة واحدة
يعد فتح نافذة تصفح متخفي جديدة أمرًا بسيطًا للغاية.
افتح نافذة جديدة للتصفح المتخفي في Chrome
- انقر فوق أيقونة القائمة ثلاثية النقاط الموجودة على يمين شريط الأدوات.
- يختار نافذة التصفح المتخفي الجديد من القائمة.
- بدلا من ذلك ، يمكن الضغط على
كنترول+تحول+نمفاتيح الاختصار لفتحه بسرعة.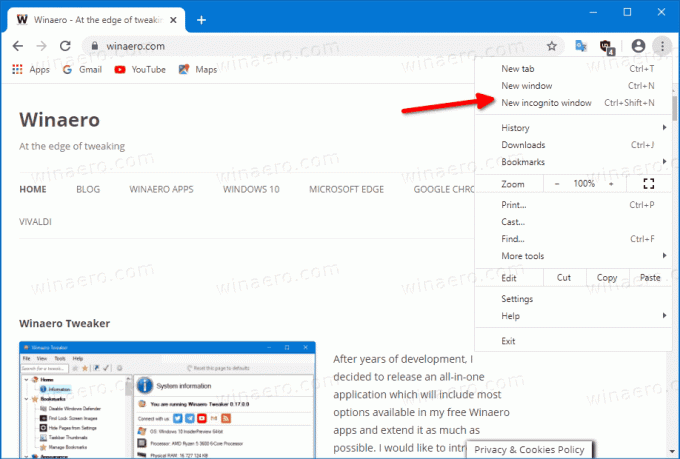
- انتهيت.
ومع ذلك ، قد يرغب بعض المستخدمين في التخلص من ميزة وضع التصفح المتخفي في Google Chrome على نظام التشغيل Windows 10. قد يكون هناك سبب قوي لذلك. بعضهم من مسؤولي النظام الذين يريدون منع المستخدمين العاديين من الاستفادة من وضع التصفح المتخفي لزيارة مواقع الويب التي لا يُسمح لهم بزيارتها. أو قد يرغب الآباء في تطبيق قيود مماثلة على أطفالهم الصغار. يمكن أن يكون هناك المزيد من الأسباب لذلك.
هذه الوظيفة سوف تظهر لك كيفية بشكل دائم قم بتعطيل وضع التصفح المتخفي في Chrome في نظام التشغيل Windows 10. قبل المتابعة ، ضع في اعتبارك ما يلي.
- تم اختبار هذا ويعمل بنسبة 100٪ في Google Chrome 87.
- يجب عليك تسجيل الدخول مع حساب إداري لاستكمال.
- هذا ينطوي على قرص التسجيل. إذا لم تكن معتادًا على تطبيق محرر التسجيل ، فيرجى القراءة هذه أول.
لتعطيل وضع التصفح المتخفي بشكل دائم في Google Chrome
- افتح ال تطبيق محرر التسجيل.
- انتقل إلى مفتاح التسجيل التالي:
HKEY_LOCAL_MACHINE \ SOFTWARE \ السياسات \ Google \ Chrome
تعرف على كيفية الانتقال إلى مفتاح التسجيل بنقرة واحدة. قم بإنشاء مفاتيح Google و Chrome الفرعية يدويًا إذا كانت مفقودة.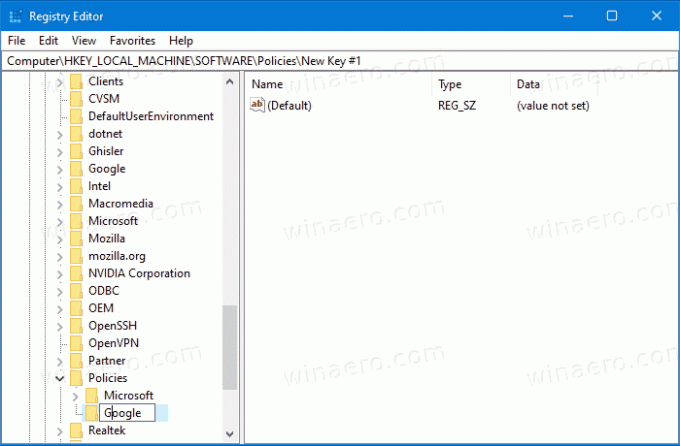
- على اليمين ، قم بتعديل أو إنشاء قيمة DWORD جديدة 32 بت
IncognitoModeAvailability.
ملاحظة: حتى لو كنت كذلك يعمل بنظام Windows 64 بت لا يزال يتعين عليك إنشاء قيمة DWORD 32 بت.
- اضبط بيانات القيمة الخاصة به على 1 (يعني
إبطال). في هذا الوضع ، الصفحات قد لا يكون تم فتحه في وضع التصفح المتخفي. - إذا كان متصفح Chrome قيد التشغيل بالفعل ، فأغلقه وأعد فتحه. ال نافذة التصفح المتخفي الجديد سيختفي الخيار من قائمة Chrome.
 انتهيت.
انتهيت.
علما بأن المذكور IncognitoModeAvailability يمكن تعيين قيمة DWORD على بيانات القيمة التالية:
- 0 -> تمكين (افتراضي)
- 1 -> تعطيل. في هذا الوضع ، الصفحات قد لا يكون تم فتحه في وضع التصفح المتخفي.
- 2 -> القوة. في هذا الوضع ، الصفحات يمكن فتحه فقط في وضع التصفح المتخفي.
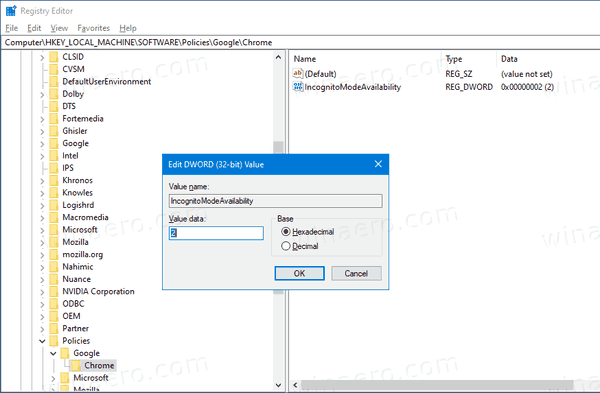
لتوفير وقتك ، يمكنك تنزيل ملفات التسجيل الجاهزة للاستخدام التالية.
تنزيل ملفات التسجيل
تم تضمين قرص التراجع.
إذا وجدت هذا المنشور مفيدًا ، فهل يمكنك التعبير في التعليقات عن سبب تعطيل وضع التصفح المتخفي؟ شكرا لك مقدما.