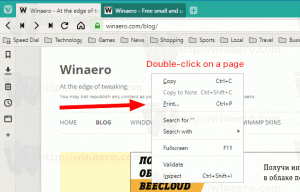أضف موقع ويب إلى جميع التطبيقات في قائمة ابدأ في Windows 10
كيفية إضافة موقع ويب إلى جميع التطبيقات في قائمة ابدأ في Windows 10
يأتي Windows 10 مزودًا بقائمة Start معاد صياغتها بالكامل ، والتي تجمع بين Live Tiles المقدمة في Windows 8 مع اختصارات التطبيقات الكلاسيكية. يتميز بتصميم متكيف ويمكن استخدامه على شاشات بأحجام ودقة مختلفة. في هذه المقالة ، سنرى كيفية إضافة أي موقع ويب إلى منطقة "جميع التطبيقات" في قائمة "ابدأ" ، حيث يتم تخزين معظم اختصارات التطبيق. هذا يعمل حتى مع مواقع الويب التي لا تعمل تقديم تطبيقات الويب التقدمية.
قائمة ابدأ في Windows 10
يأتي Windows 10 مزودًا بقائمة Start معاد صياغتها بالكامل ، والتي تجمع بين Live Tiles المقدمة في Windows 8 مع اختصارات التطبيقات الكلاسيكية. يتميز بتصميم متكيف ويمكن استخدامه على شاشات بأحجام ودقة مختلفة.
بدءًا من تحديث Windows 10 May 2019 ، المعروف أيضًا باسم 'الإصدار 1903' و '19H1' ، أصبحت قائمة Start (ابدأ) عمليتها الخاصة الذي يسمح لها بالظهور بشكل أسرع ، ويزيد من موثوقيتها. إلى جانب ذلك ، هناك عدد من تحسينات الاستخدام التي تم إجراؤها على قائمة "ابدأ".
تحتوي قائمة ابدأ في Windows 10 على دعم Live Tile لتطبيقات Universal (Store) المثبتة على جهاز الكمبيوتر الخاص بك. عند تثبيت مثل هذا التطبيق على قائمة ابدأ ، سيعرض Live Tile الخاص به محتوى ديناميكيًا مثل الأخبار وتوقعات الطقس والصور وما إلى ذلك. على سبيل المثال ، يمكنك إضافة
استخدام البيانات المفيدة Live Tile.يبدأ في الإصدار 1909، المعروف أيضًا باسم تحديث نوفمبر 2019 ، يتم توسيع قائمة ابدأ تلقائيًا بمجرد تحريك مؤشر الماوس فوق الرموز الموجودة على اليسار. هذا السلوك الجديد شيء لا يحبه بعض المستخدمين. ارى تعطيل قائمة ابدأ ، قم بالتوسيع التلقائي عند النقر بالماوس في نظام التشغيل Windows 10
تخصيص قائمة ابدأ
تقليديًا ، يسمح لك Windows بتخصيص قائمة ابدأ لجميع مستخدمي الكمبيوتر أو لحسابك فقط. يمكنك إضافة ملف اختصار لأي برنامج إلى قائمة ابدأ. أيضا ، يمكنك وضع موقع على شبكة الإنترنت ، يمكن الوصول إليه من قائمة ابدأ في أي لحظة.
قبل المتابعة ، تجدر الإشارة إلى أن قائمة "ابدأ" في Windows 10 لا يمكنها عرض أكثر من 2048 عنصرًا. لقياس عدد العناصر الموجودة في قائمة "ابدأ" ، راجع المقالة
كم عدد اختصارات قائمة ابدأ لديك في Windows 10.
باختصار أنت تحتاج إلى فتح PowerShell واكتب الأمر التالي أو انسخه والصقه:
Get-StartApps | قياس
انظر إلى سطر "العد" في الإخراج.
أيضا ، بعض المجلدات المذكورة في المقال مخفية. تحتاج إلى تشغيل الملفات المخفية في مستكشف الملفات لرؤيتهم.
أخيرًا ، منطقة جميع التطبيقات يمكن تعطيله. قد تحتاج إلى تمكينه.
لإضافة موقع ويب إلى جميع التطبيقات في قائمة ابدأ في Windows 10 ،
- اكتب السطر التالي أو انسخه والصقه في شريط عنوان File Explorer:
٪ AppData٪ \ Microsoft \ Windows \ قائمة ابدأ \ البرامج - اضغط على مفتاح Enter لفتح المجلد الذي يحتوي على اختصارات قائمة ابدأ لحساب المستخدم الخاص بك. تظهر هذه الاختصارات في قائمة "ابدأ" عندما تقوم بتسجيل الدخول بحسابك الخاص ولا تكون مرئية للمستخدمين الآخرين لجهاز الكمبيوتر الخاص بك.
- انقر بزر الماوس الأيمن في أي مكان في المساحة الفارغة لإنشاء اختصار جديد. يختار جديد> اختصار من قائمة النقر بزر الماوس الأيمن.
- في مربع هدف الاختصار ، اكتب أو الصق عنوان URL للموقع الذي تريد إنشاء اختصار له.
- قم بتغيير اسم الاختصار ورمزه إذا لزم الأمر.
انتهيت!
ملاحظة: يتم تمثيل مجموعات التطبيقات في "جميع التطبيقات" بالمجلدات. لإنشاء مجموعة جديدة ، ما عليك سوى إنشاء مجلد جديد بأي اسم تريده ووضع الاختصارات المفضلة لديك هنا.
أيضًا ، إذا قمت بحذف بعض الاختصارات ، فسيختفي من قائمة ابدأ من حساب المستخدم الخاص بك فقط.
قم بإضافة موقع ويب إلى "جميع التطبيقات" في قائمة "ابدأ" لجميع المستخدمين
- اكتب السطر التالي أو انسخه والصقه في شريط عنوان File Explorer:
٪ ALLUSERSPROFILE٪ \ Microsoft \ Windows \ قائمة ابدأ \ البرامج. - اضغط على مفتاح Enter لفتح المجلد الذي يحتوي على اختصارات قائمة ابدأ لجميع المستخدمين. تظهر هذه الاختصارات في قائمة "ابدأ" لجميع مستخدمي جهاز الكمبيوتر الخاص بك.
- انقر بزر الماوس الأيمن في أي مكان في المساحة الفارغة لإنشاء اختصار جديد. يختار جديد> اختصار من قائمة النقر بزر الماوس الأيمن.
- في مربع هدف الاختصار ، اكتب أو الصق عنوان URL للموقع الذي تريد إنشاء اختصار له.
- قم بتغيير اسم الاختصار ورمزه إذا لزم الأمر.
انتهيت. مرة أخرى ، ستكون الاختصارات والمجلدات الفرعية التي تنشئها هنا مرئية لجميع المستخدمين.
الأساليب الموصوفة أعلاه واضحة ويجب أن تكون معروفة جيدًا. بدلاً من ذلك ، يمكنك استخدام المتصفحات لتحقيق نفس الشيء.
باستخدام المتصفحات
يحتوي الإصدار الكلاسيكي من Edge (EdgeHTML ، تم إهماله ولكنه لا يزال متاحًا في إصدارات Windows 10 المستقرة) على قائمة (Alt + F)> المزيد من الأدوات> تثبيت هذا الموقع للبدء. يؤدي ذلك إلى إضافة لوحة إلى قائمة ابدأ في نظام التشغيل Windows 10.
تسمح ميزة Edge الجديدة المستندة إلى Chromium بتثبيت مواقع الويب على شريط المهام و تثبيت التطبيقات التقدمية. تحقق مما يلي:
أخيرا، حسن يسمح Internet Explorer القديم بإضافة مواقع الويب مباشرةً إلى قائمة "ابدأ" ضمن "التطبيقات" ، وهو بالضبط ما كنا نفعله يدويًا أعلاه. في Internet Explorer ، يمكنك النقر فوق رمز الترس في شريط الأدوات وتحديد أضف الموقع إلى Apps من القائمة!
هذا كل شيء!