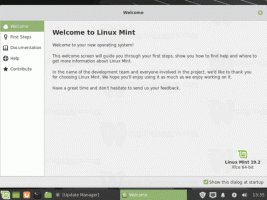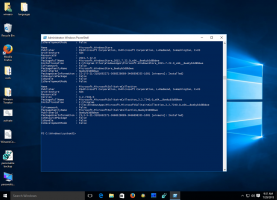تغيير استخدام Windows Defender Max CPU للمسح الضوئي
كيفية تغيير استخدام Windows Defender Max CPU لإجراء مسح ضوئي في نظام التشغيل Windows 10
يستخدم برنامج الحماية من الفيروسات لـ Windows Defender تعريفات معلومات الأمان لاكتشاف التهديدات. يقوم Windows 10 تلقائيًا بتنزيل أحدث المعلومات الاستخباراتية المتوفرة من خلال Windows Update. في Windows 10 ، من الممكن تقييد الحد الأقصى لاستخدام وحدة المعالجة المركزية لإجراء فحص لمنع Windows Defender من استهلاك الكثير من موارد النظام. فيما يلي الطرق التي يمكنك استخدامها.
الإعلانات
Windows Defender هو تطبيق مكافحة الفيروسات الافتراضي الذي يتم شحنه مع Windows 10. كانت الإصدارات السابقة من Windows مثل Windows 8.1 و Windows 8 و Windows 7 و Vista تحتوي أيضًا على هذه الميزة ، ولكنها كانت أقل كفاءة في السابق لأنها كانت تفحص برامج التجسس والبرامج الإعلانية فقط. في Windows 8 و Windows 10 ، يعتمد Defender على تطبيق Microsoft Security Essentials الذي يوفر حماية أفضل عن طريق إضافة حماية كاملة ضد جميع أنواع البرامج الضارة. تعيد Microsoft تسمية التطبيق Microsoft Defender.
يأتي إصدار Windows 10 الأخير مع تطبيق جديد يسمى Windows Security. التطبيق ، المعروف سابقًا باسم "لوحة تحكم Windows Defender" و "Windows Defender Security مركز "، تم إنشاؤه لمساعدة المستخدم على التحكم في إعدادات الأمان والخصوصية الخاصة به بشكل واضح و طريقة مفيدة. يتضمن جميع الإعدادات المتعلقة بـ Windows Defender. تتم مراجعة تطبيق مركز الأمان في المنشور مركز أمان Windows Defender في Windows 10 Creators Update.
يمكنك تشغيل Windows Security من قائمة Start (ابدأ) أو باستخدام اختصار خاص. بدلاً من ذلك ، يمكنك الوصول إليه باستخدام أيقونة العلبة الخاصة به.

ملاحظة: يسمح Windows 10 بتعطيل Windows Defender مؤقتًا فقط مع خيار خاص في أمان Windows. بعد فترة من الوقت ، ستتم إعادة تمكينه تلقائيًا. إذا كنت بحاجة إلى تعطيله نهائيًا ، فراجع
قم بتعطيل Windows Defender في Windows 10.
تقوم Microsoft باستمرار بتحديث معلومات الأمان في منتجات مكافحة البرامج الضارة لتغطية أحدث التهديدات وللتعديل المستمر منطق الكشف ، وتعزيز قدرة برنامج مكافحة الفيروسات لـ Windows Defender وحلول Microsoft الأخرى لمكافحة البرامج الضارة على التحديد بدقة التهديدات. يعمل ذكاء الأمان هذا بشكل مباشر مع الحماية المستندة إلى السحابة لتوفير حماية سريعة وقوية من الجيل التالي معززة بالذكاء الاصطناعي. أنت أيضا تستطيع تحديث التعريفات يدويا.
افتراضيًا في Windows 10 ، يتم تعيين Windows Defender على الاستفادة القصوى من استخدام وحدة المعالجة المركزية بنسبة 50٪ عند إجراء فحص لمكافحة الفيروسات. من الممكن تغيير نسبة استخدام وحدة المعالجة المركزية التي يجب ألا يتجاوزها التطبيق. إليك كيف يمكن القيام بذلك.
لتغيير استخدام Windows Defender Max CPU للمسح الضوئي في نظام التشغيل Windows 10 ،
- افتح PowerShell كمسؤول. نصيحة: يمكنك ذلك إضافة قائمة السياق "فتح PowerShell كمسؤول".
- اكتب الأمر التالي أو انسخه والصقه:
الحصول على MpPreference | حدد ScanAvgCPULoadFactor. سيعرض هذا الحد الحالي لنسبة استخدام وحدة المعالجة المركزية لـ Windows Defender.
- لتغييره ، أصدر الأمر
Set-MpPreference -ScanAvgCPULoadFactor. القيمة الصالحة لـ يجب أن يكون في النطاق من 5 إلى 100.
- أيضا ، يمكنك ضبط حتى 0. سيؤدي ذلك إلى إزالة حد وحدة المعالجة المركزية والسماح لـ Windows Defender باستهلاك 100٪ من وحدة المعالجة المركزية إذا لزم الأمر. لا أنصحك باستخدام هذا الوضع.
انتهيت!
بدلاً من ذلك ، يمكنك استخدام نهج المجموعة لتحديد حد النسبة المئوية لوحدة المعالجة المركزية لفحص Windows Defender. إذا كنت تقوم بتشغيل Windows 10 Pro أو Enterprise أو Education الإصدار، يمكنك استخدام تطبيق Local Group Policy Editor لتهيئة الخيارات باستخدام واجهة المستخدم الرسومية. خلاف ذلك ، يمكنك تطبيق قرص التسجيل (انظر أدناه).
تغيير استخدام Windows Defender Max CPU للمسح باستخدام نهج المجموعة
- صحافة يفوز + ص معًا على لوحة المفاتيح واكتب:
gpedit.msc
اضغط دخول.

- سيتم فتح محرر نهج المجموعة.
- اذهب إلى تكوين الكمبيوتر / القوالب الإدارية / مكونات Windows / برنامج مكافحة الفيروسات Microsoft Defender / Scan.

- على اليمين ، انقر نقرًا مزدوجًا فوق ملف حدد النسبة المئوية القصوى لاستخدام وحدة المعالجة المركزية أثناء الفحص سياسات.

- قم بتمكين هذه السياسة.

- تحت خيارات، أدخل حد النسبة المئوية لوحدة المعالجة المركزية المطلوبة.

- انقر فوق تطبيق وموافق.
أخيرًا ، إذا كان نظام Windows 10 الخاص بك لا يتضمن محرر نهج المجموعة المحلي ، فيمكنك تطبيق قرص التسجيل. هنا هو كيف.
تغيير استخدام Windows Defender Max CPU للمسح الضوئي في التسجيل
- افتح محرر التسجيل.
- انتقل إلى مفتاح التسجيل التالي:
HKEY_LOCAL_MACHINE \ SOFTWARE \ السياسات \ Microsoft \ Windows Defender \ Scan
نصيحة: انظر كيفية القفز إلى مفتاح التسجيل المطلوب بنقرة واحدة. إذا لم يكن لديك مثل هذا المفتاح ، فقم فقط بإنشائه. - هنا ، قم بتعديل أو إنشاء قيمة DWORD جديدة 32 بت متوسط عامل التحميل. ملاحظة: حتى لو كنت كذلك يعمل بنظام Windows 64 بت، ما زلت بحاجة إلى استخدام DWORD 32 بت كنوع القيمة.
- قم بتبديل محرر بيانات القيمة إلى عدد عشري، واضبط بيانات القيمة على قيمة من 5 إلى 100 لأقصى استخدام لوحدة المعالجة المركزية.

لاحقًا ، يمكنك حذف ملف متوسط عامل التحميل قيمة للتراجع عن التغيير.
هذا كل شيء!
نصيحة: إذا لم تجد أي فائدة لأمان Windows وتريد التخلص منه ، فقد تجد المقالات التالية مفيدة:
- إخفاء رمز علبة أمان Windows في نظام التشغيل Windows 10
- كيفية تعطيل مركز أمان Windows Defender
أخيرًا ، قد ترغب في ذلك قم بتعطيل تطبيق مكافحة الفيروسات لـ Windows Defender.
مقالات ذات صلة:
- تمكين أو تعطيل الحماية ضد العبث في نظام التشغيل Windows 10
- Windows 10: عرض موفري الأمان في أمان Windows
- قم بتمكين السلوكيات المشبوهة لحظر أمان Windows في نظام التشغيل Windows 10
- عرض محفوظات الحماية لـ Windows Defender في Windows 10
- قم بتمكين Windows Defender Sandbox في نظام التشغيل Windows 10
- جدولة الفحص في Windows Defender في Windows 10
- كيفية تمكين Windows Defender Application Guard في نظام التشغيل Windows 10
- كيفية إضافة استثناءات لبرنامج Windows Defender في نظام التشغيل Windows 10