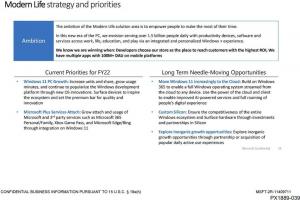كيفية إعادة تسمية مجلد ملف تعريف المستخدم في نظام التشغيل Windows 10
يخزن Windows 10 جميع تفضيلات المستخدم والإعدادات في ملف تعريف المستخدم. ملف تعريف المستخدم هو مجلد موجود في C: \ Users \. يتضمن جميع إعدادات الحساب مثل خلفية سطح المكتب المحددة وشاشة التوقف وخيارات مستكشف الملفات والعديد من الخيارات الأخرى. إذا كنت بحاجة إلى إعادة تسمية هذا المجلد بعد إنشاء ملف تعريف المستخدم ، فإليك كيفية القيام بذلك.
ملف تعريف المستخدم هو مجموعة من الملفات والمجلدات لتخزين جميع التفضيلات الشخصية وإعدادات التطبيق والمستندات والبيانات الأخرى. كل حساب مستخدم لديه ملف تعريف مستخدم مرتبط. عادةً ما يتم تخزينه في المجلد C: \ Users \ Username ويتضمن عددًا من المجلدات الفرعية مثل Desktop و Documents و التنزيلات ، وما إلى ذلك إلى جانب المجلدات المخفية مثل AppData التي تخزن الإعدادات لميزات Windows المختلفة وتثبيتها تطبيقات. الغرض الرئيسي من ملف تعريف المستخدم هو إنشاء بيئة مخصصة مع خيارات فردية مصممة خصيصًا للمستخدم النهائي.
لإعادة تسمية مجلد حساب المستخدم الخاص بك ضمن C: \ Users ، تحتاج إلى العثور على معرف أمان حساب المستخدم (SID). يوجد أمر وحدة تحكم خاص يمكنك استخدامه للحصول على معلومات حول حسابات المستخدمين في Windows 10. سيسمح لك بالعثور على SID والكثير من المعلومات الأخرى. يتم تناوله بالتفصيل في هذه المقالة:
عرض تفاصيل حساب المستخدم في Windows 10 لجميع المستخدمين
باختصار ، قم بتشغيل الأمر التالي:
قائمة حساب مستخدم wmic ممتلئة
هذا هو نموذج الإخراج:
لاحظ قيمة SID لحسابك.
لا يمكنك إعادة تسمية ملف تعريف المستخدم الحالي الذي قمت بتسجيل الدخول باستخدامه. تحتاج إلى استخدام حساب مستخدم آخر بامتيازات إدارية. إذا لم يكن لديك آخر حساب إداري، عليك أن اصنع واحدا قبل المتابعة. ثم، خروج من حساب المستخدم الذي تحتاج إلى إعادة تسمية مجلد ملف التعريف الخاص به وتسجيل الدخول باستخدام الحساب الإداري الآخر.
لإعادة تسمية مجلد ملف تعريف المستخدم في نظام التشغيل Windows 10، قم بما يلي.
- استخدام مستكشف الملفات، انتقل إلى المجلد c: \ Users من حساب المسؤول الآخر وأعد تسمية مجلد ملف التعريف الخاص بك إلى ما تريد.
- افتح محرر التسجيل.
- انتقل إلى مفتاح التسجيل التالي:
HKEY_LOCAL_MACHINE \ SOFTWARE \ Microsoft \ Windows NT \ CurrentVersion \ ProfileList
نصيحة: انظر كيفية القفز إلى مفتاح التسجيل المطلوب بنقرة واحدة.
- في الجزء الأيمن ، ابحث عن المفتاح المسمى بقيمة SID التي سجلتها.
هذا المفتاح مرتبط بالملف الشخصي الذي قمت بإعادة تسميته. - انظر إلى بيانات القيمة الخاصة بـ ProfileImagePath المعلمة على اليمين. قم بتعديله وفقًا للمسار الجديد للملف الشخصي الذي قمت بإعادة تسميته.
- أغلق Regedit.exe و أعد تشغيل Windows 10.
يجب أن تعمل هذه الحيلة مع جميع الإصدارات السابقة من Microsoft Windows.
انتهيت!