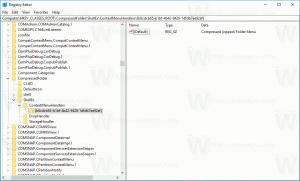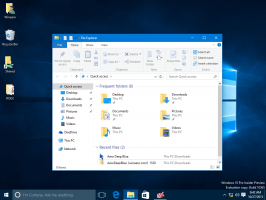كيفية معرفة ما إذا كانت التطبيقات تخنق الطاقة في نظام التشغيل Windows 10
يأتي تحديث Windows 10 Fall Creators (Redstone 3) مزودًا بميزة جديدة تسمى "Power Throttling" ، والتي من شأنها تحسين عمر بطارية أجهزة الكمبيوتر المحمول والأجهزة اللوحية على المعالجات التي تدعمها. دعونا نرى كيفية معرفة ما إذا كانت التطبيقات تخنق الطاقة.
الإعلانات
وفقًا لمايكروسوفت ، يعد Power Throttling اسمًا مؤقتًا لهذه الميزة. قالت الشركة إنها جربت بالفعل إدارة الطاقة في Windows 10 Creators Update ، ولكن من المتوقع الإطلاق الرسمي لهذه الميزة مع تحديث ميزة "Redstone 3" القادم.
إذا كان الجهاز مزودًا بمعالجات Intel's Skylake أو Kaby Lake أو معالجات أحدث ، فيمكن أن يقلل Power Throttling ما يصل إلى 11٪ من استهلاك الطاقة بواسطة وحدة المعالجة المركزية للجهاز.
الفكرة الرئيسية وراء هذه الميزة هي تقييد موارد وحدة المعالجة المركزية للتطبيقات غير النشطة. إذا تم تصغير بعض التطبيقات أو تشغيلها في الخلفية ، فلا يزال يستخدم موارد النظام. بالنسبة لمثل هذه التطبيقات ، سيضع نظام التشغيل وحدة المعالجة المركزية في أوضاع التشغيل الأكثر كفاءة في استخدام الطاقة - يتم إنجاز العمل ، ولكن يتم إنفاق أقل قدر ممكن من البطارية على هذا العمل. ستكتشف خوارزمية ذكية خاصة مهام المستخدم النشطة وتبقيها قيد التشغيل ، بينما سيتم اختناق جميع العمليات الأخرى. يمكن استخدام مدير المهام للعثور على مثل هذه التطبيقات. يوجد عمود مخصص "Power Throttling" في "إدارة المهام" في علامة التبويب "التفاصيل" والذي سيشير إلى ذلك. هنا كيفية تمكينها.
كيفية معرفة ما إذا كانت التطبيقات تخنق الطاقة في نظام التشغيل Windows 10
- افتح مدير المهامسيظهر في الوضع المبسط ما لم تقم بتغيير الإعدادات الافتراضية:
 دعنا نحولها إلى العرض الكامل باستخدام سهم "مزيد من التفاصيل" أسفل الشاشة:
دعنا نحولها إلى العرض الكامل باستخدام سهم "مزيد من التفاصيل" أسفل الشاشة:
- انتقل إلى علامة التبويب "التفاصيل" في وضع "مزيد من التفاصيل".

- انقر بزر الماوس الأيمن فوق أي عمود في قائمة إدخالات التطبيق وانقر فوق "تحديد أعمدة" في قائمة السياق.
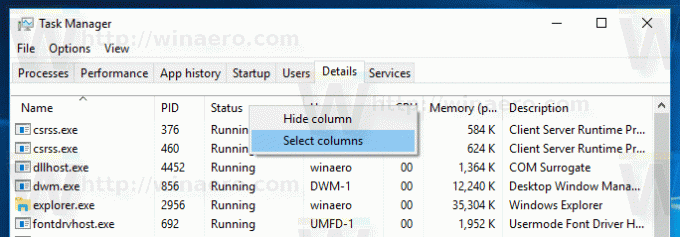
- قم بتمكين (وضع علامة) خنق الطاقة العمود كما هو موضح أدناه:
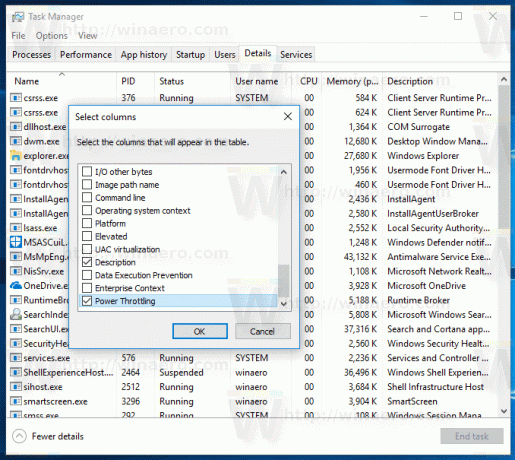
سوف تحصل على شيء مثل هذا:
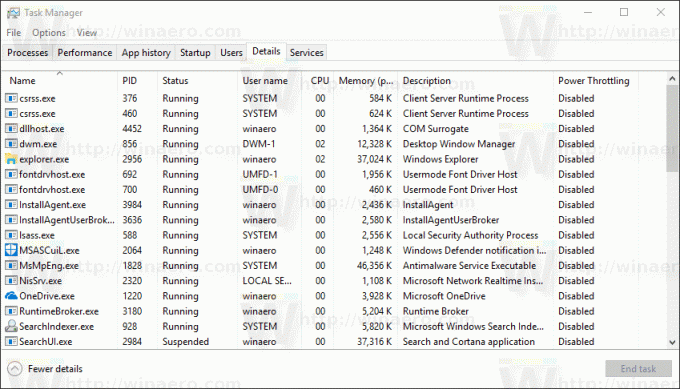
هذا كل شيء. الان انظر كيفية تعطيل Power Throttling في Windows 10 (Redstone 3).