إصلاح: بدء البحث من الشاشة بطيء جدًا في Windows 8.1
تلقيت اليوم رسالة من أحد قرائنا تفيد بأنه قام بالترقية إلى Windows 8.1 وبعد ذلك ، كان بحث شاشة البدء بطيئًا حقًا ، حيث استهلك تقريبًا 100 ٪ من وحدة المعالجة المركزية. سأل عما إذا كان هناك حل أو طريقة ما لتسريع ذلك. حرصًا دائمًا على مساعدة الأشخاص الذين يعانون من مثل هذه المشكلات ، والتي أجد صعوبة في تحرّي الخلل وإصلاحه ، نظرت عن كثب إلى سبب التباطؤ واكتشفت سبب ذلك. في هذه المقالة ، أود مشاركة الإصلاح الذي جعل في النهاية بحث شاشة البدء أكثر استجابة.
الإعلانات
كما تعلم ، فإن سرعة البحث المذهلة في Windows ترجع إلى أنه مدعوم من مفهرس Windows Search. يتم تشغيله كخدمة تقوم بفهرسة أسماء الملفات ومحتويات وخصائص عناصر نظام الملفات وتخزينها في قاعدة بيانات خاصة. توجد قائمة محددة بالمواقع المفهرسة في Windows ، بالإضافة إلى المكتبات المفهرسة دائمًا. لذلك ، بدلاً من إجراء بحث في الوقت الفعلي من خلال الملفات الموجودة على نظام الملفات ، يقوم البحث بإجراء استعلام إلى قاعدة البيانات الداخلية ، وهو "سريع وسلس".
عند البحث عن مجلد أو ملف غير موجود في موقع مفهرس ، يكون البحث أبطأ بعدة أوامر من حيث الحجم. كان هذا بالضبط ما كان يحدث في هذه الحالة. بعض المواقع التي يجب فهرستها كانت مفقودة من فهرس البحث.
إذا كانت مشكلة بحث شاشة البدء البطيئة تؤثر عليك ، فاتبع هذه الإرشادات البسيطة أدناه لإصلاحها بسهولة.
-
افتح لوحة التحكم. قم بالتبديل إلى عرض الرموز الكبيرة وحدد رمز "خيارات المجلد":
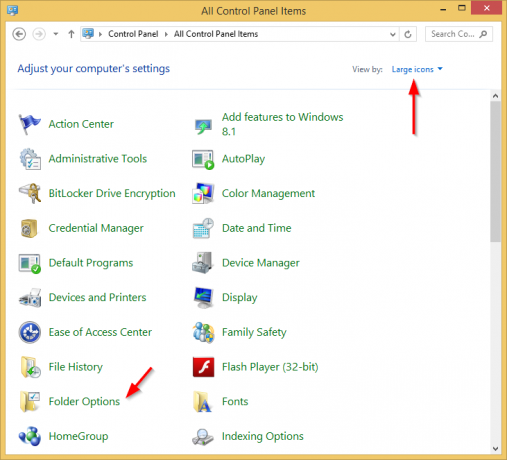
- افتح خيارات المجلد ، وانتقل إلى علامة التبويب عرض وقم بتشغيل عرض العناصر المخفية كما هو موضح في لقطة الشاشة أدناه: (راجع هذه المقالة لفهم كيفية إظهار العناصر المخفية.)
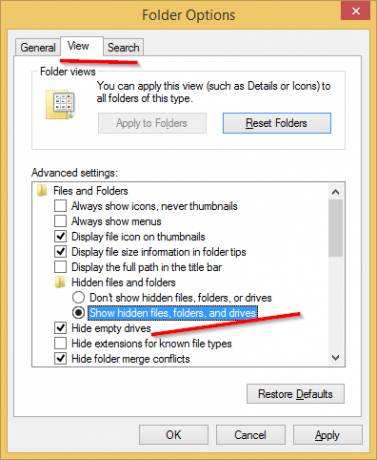
- الآن ، حدد موقع رمز "خيارات الفهرسة":
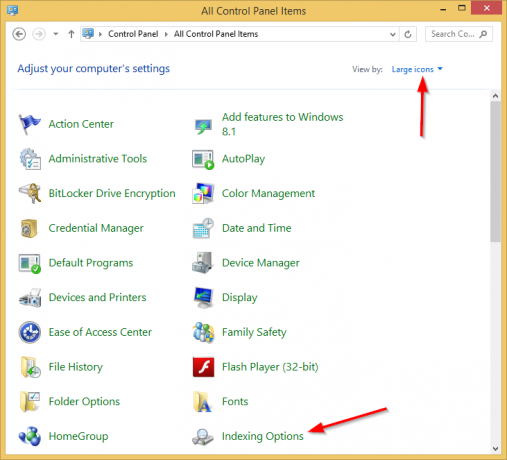
- افتح التطبيق الصغير "خيارات الفهرسة". يجب أن يكون مجلد قائمة ابدأ في قائمة المواقع المفهرسة. لاحظ أنه حتى إذا لم تكن قائمة ابدأ نفسها جزءًا من Windows 8.1 / 8 ، فلا يزال المجلد يسمى قائمة ابدأ للتوافق مع الإصدارات السابقة.
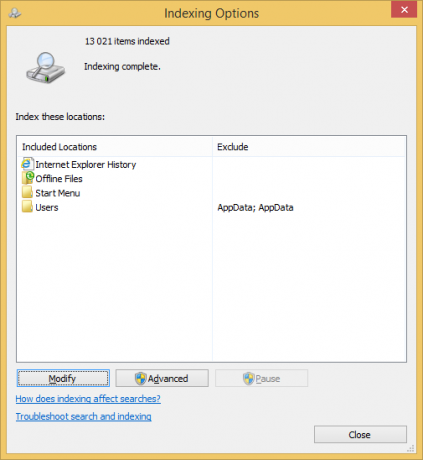 إذا كنت تواجه مشكلة نتائج بحث بطيئة جدًا ، ففي مثل هذه الحالة ، لن يكون مجلد قائمة ابدأ في قائمة المواقع المفهرسة:
إذا كنت تواجه مشكلة نتائج بحث بطيئة جدًا ، ففي مثل هذه الحالة ، لن يكون مجلد قائمة ابدأ في قائمة المواقع المفهرسة: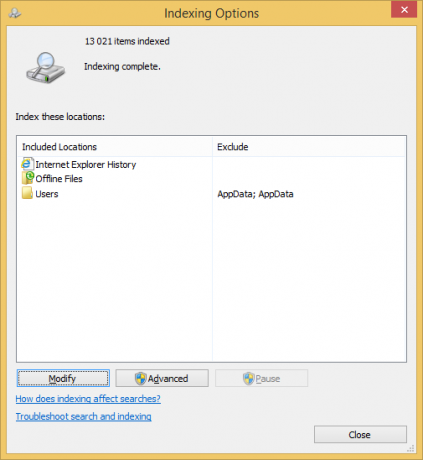
يجب عليك إضافة هذا الموقع مرة أخرى. - انقر فوق الزر "تعديل".
- أضف المجلد التالي:
C: \ ProgramData \ Microsoft \ Windows \ قائمة ابدأ
ما عليك سوى تحديد موقعه في شجرة المجلدات وتحديد خانة الاختيار المناسبة:
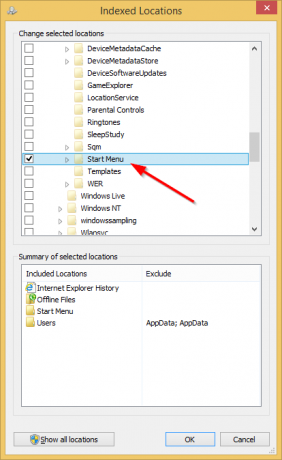
- كرر الخطوة رقم 6 للموقع التالي:
C: \ Users \ اسم المستخدم الخاص بك \ AppData \ Roaming \ Microsoft \ Windows \ قائمة ابدأ \
هذا كل شيء. امنح Windows بضع دقائق لفهرسة هذه المواقع. بعد ذلك ، سيكون البحث عن شاشة البدء سريعًا مرة أخرى!
إذا لم يرضيك أي من هذه الإصلاحات ووجدت أن البحث من شاشة البدء لا يزال أبطأ ، فأنا أوصي بشدة بالتنزيل كلاسيك شل لاستعادة بحث سريع وموحد. البحث في Classic Shell أسرع من شاشة البدء.

