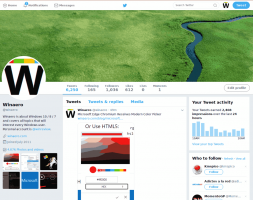كيفية تعطيل الضربات الشديدة من حافة Metro وإيماءات سحر اللمس للوحة التتبع (لوحة اللمس) في Windows 8.1 و Windows 8
من أكثر الميزات المزعجة في Windows 8.1 و Windows 8 هي إيماءات اللمس لأجهزة اللمس غير المباشرة مثل لوحات التتبع (لوحات اللمس). تستدعي هذه الإيماءات جوانب مختلفة من واجهة المستخدم الحديثة مثل Charms و App Switcher وشريط التطبيقات وما إلى ذلك. على سطح المكتب ، هذه الإيماءات ليست ذات فائدة كبيرة وغالبًا ما يتم تشغيلها عن طريق الخطأ عند استخدام لوحة اللمس. حتى إذا قمت بتعطيل إيماءات مؤشر الماوس على الشاشة لواجهة المستخدم الحديثة ، والتي يتم تشغيلها من الزوايا الساخنة ، تظل هذه الإيماءات المزعجة ممكّنة وتنبثق في معظم الأوقات غير المناسبة. دعونا نرى كيفية تعطيلها.
يمكن بسهولة تعطيل الزوايا الساخنة التي تظهر على الشاشة والتي تفتح جوانب مختلفة من Metro UI باستخدام تطبيقات مثل سحر شريط Winaero Charms Killer أو كلاسيك شل. على الرغم من أن Windows 8.1 يأتي بخيارات مضمنة لتعطيل الزوايا الساخنة العلوية اليمنى واليسرى ، يؤدي تعيين الخيارات في علامة التبويب "التنقل في خصائص شريط المهام" إلى تعطيل هذه الميزات بشكل عام ، حتى في الداخل تطبيقات المترو. بدلاً من ذلك ، إذا كنت تستخدم تطبيقات مثل Classic Shell لتعطيل الزوايا الساخنة ، فسيتم تعطيلها فقط على سطح المكتب ولكنها تظل تعمل داخل التطبيقات الحديثة وشاشة البدء ، حيث يمكن أن تكون مفيدة.
بالنسبة إلى إيماءات اللمس غير المباشرة ، عملت Microsoft مع العديد من بائعي لوحات اللمس لتمكينها بشكل صريح في برامج تشغيل لوحات اللمس هذه. توجد إيماءات متعددة لتمرير الحواف:
- يؤدي التمرير من الحافة اليسرى للوحة اللمس باتجاه المركز إلى إظهار مبدل التطبيق أو التبديل إلى أحدث تطبيق مترو تم استخدامه
- يؤدي التمرير من الحافة اليمنى للوحة اللمس باتجاه المركز إلى إظهار Charms
- يؤدي التمرير من الحافة العلوية للوحة اللمس باتجاه المركز إلى إظهار شريط التطبيقات (إذا كنت في تطبيق مترو)
...و اخرين
غالبًا ما تتكامل برامج تشغيل لوحة اللمس من الجهات الخارجية مع لوحة التحكم في الماوس ، لذلك هذا هو المكان الذي يجب أن تذهب إليه لتعطيلها. افتح لوحة التحكم (أنظر كيف) ثم افتح إعدادات الماوس. يوجد العديد من بائعي لوحات اللمس ولكل بائع إعداداته الخاصة لواجهة المستخدم للتحكم في هذه الإعدادات. دعونا نرى كيفية تعطيل هذه واحدة تلو الأخرى:
لوحة اللمس Synaptics
- انقر فوق علامة التبويب "إعدادات الجهاز" في لوحة تحكم الماوس.
- انقر فوق زر الإعدادات.
- قم بإلغاء تحديد الخيار "Enable Edge Swipe" وانقر فوق OK.
إعدادات لوحة اللمس Synaptics
إعدادات لوحة اللمس Synaptics
لوحة اللمس Lenovo UltraNav
- انقر فوق علامة التبويب UltraNav في لوحة تحكم الماوس.
- ضمن قسم لوحة اللمس ، انقر فوق زر الإعدادات.
- قم بتوسيع قسم إيماءات التطبيق وانقر على Edge Swipe.
- قم بإلغاء تحديد "تمكين الضربات الشديدة من الحافة".
إعدادات لوحة اللمس UltraNav
إعدادات لوحة اللمس UltraNav
لوحة اللمس جبال الألب
- انقر فوق علامة التبويب EdgeAction (TM) في لوحة تحكم الماوس.
- قم بإلغاء تحديد الإيماءات التي لا تريدها (Left / Right / Top / Top Left EdgeAction) ، ثم انقر فوق OK.
إعدادات لوحة اللمس Alps
لوحة اللمس إيلان
- انقر فوق علامة التبويب ELAN في لوحة تحكم الماوس.
- انقر فوق الزر "تمكين الجهاز" إذا كان هذا الزر معطلاً ، ثم انقر فوق "خيارات".
- انقر فوق Edge Swipe وقم بتعطيلها.
إعدادات لوحة اللمس Elan
إعدادات لوحة اللمس Elan
لوحة اللمس لوجيتك
- افتح إعدادات Logitech SetPoint.
- انقر فوق القسم المسمى التنقل في Windows (مع أيقونة يد التأشير السوداء)
- قم بإلغاء تحديد أي خيارات تريدها. فقط تطبيقات Switch و Show Charms و Show Windows 8 App Bar هي إيماءات بإصبع واحد ، والباقي متعدد اللمس لذا فمن غير المحتمل أن تقوم بتشغيلها عن طريق الخطأ. انقر فوق موافق.
إعدادات لوحة اللمس من لوجيتك
لوحة اللمس من Dell
- افتح لوحة تحكم الماوس وسترى علامة تبويب Dell Touchpad.
- انقر فوق الارتباط المسمى "انقر لتغيير إعدادات Dell Touchpad".
- ستفتح نافذة أخرى. انقر فوق قسم الإيماءات هناك.
- يمكنك إيقاف تشغيل الإيماءات التي لا تريدها بشكل فردي أو إيقاف الإيماءات تمامًا. ثم انقر فوق الزر "حفظ" وأغلق النافذة.
لوحة اللمس ASUS Smart Gesture
- في منطقة الإعلام (علبة النظام) ، انقر فوق أيقونة لوحة اللمس ASUS Smart Gesture. قد يكون الرمز مخفيًا في منطقة تجاوز الدرج ، في هذه الحالة ، انقر فوق السهم الصغير ثم انقر فوق الرمز.
- انقر فوق علامة التبويب Edge Gesture.
- قم بإلغاء تحديد أي خيارات لا تريدها: Toggle Charm Bar (الحافة اليمنى) و Toggle Menu Bar (الحافة العلوية) و Switch Running Applications (الحافة اليسرى). ثم انقر فوق "موافق".
إعدادات لوحة اللمس Asus Smart Gesture
غالبًا ما تقوم العديد من الشركات المصنعة للمعدات الأصلية (Lenovo ، Samsung ، HP) بإعادة صياغة إعدادات برنامج تشغيل لوحة اللمس هذه في لوحة التحكم في الماوس ، لذلك قد يكون الاسم الدقيق لعلامة التبويب مختلفًا. على سبيل المثال ، إذا كان لديك برامج تشغيل OEM مثبتة على لوحة اللمس ، فقد يتم تسمية علامة التبويب بشكل مختلف. ولكن يجب أن تكون واجهة المستخدم للإعدادات متشابهة إلى حد ما ، ويجب أن تكون سهلة بما يكفي لمعرفة مكان تعطيل إيماءات التمرير المزعجة هذه. ستكون إعدادات لوحة اللمس في معظم الحالات إما في لوحة تحكم الماوس أو في منطقة إعلام شريط المهام (علبة).
أخيرًا ، إذا كان لديك جهاز كمبيوتر جديد نسبيًا مع لوحة اللمس الدقيقة الحديثة المصممة للعمل مع Windows 8.1 ، فيمكنك تعطيل هذه الإيماءات مباشرة من إعدادات الكمبيوتر.
- اضغط على مفتاحي Win + I معًا على لوحة المفاتيح وانقر فوق إعدادات الكمبيوتر. انتقل إلى جهاز الكمبيوتر والأجهزة -> الماوس ولوحة اللمس. نصيحة: يمكنك إنشاء اختصار لفتح إعدادات الماوس ولوحة اللمس مباشرةً. أنظر كيف.
- إذا كانت لديك لوحة لمس دقيقة ، فستكون هناك خيارات لتعطيل هذه الحواف الضربات الشديدة / الإيماءات هناك.
- قم بإيقاف تشغيل الخيار "تمكين التمرير من الحافة اليسرى أو اليمنى".
إعدادات لوحة اللمس في Windows 8.1
هذا كل شيء. الآن لن تزعجك إيماءات اللمس هذه بعد الآن. يعمل مثل السحر ، عفواً ، عفواً من لعبة الكلمات... في الواقع إنه يعمل تمامًا على عكس السحر! :)