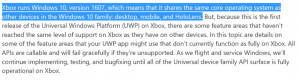كيفية تعطيل مركز التنقل في نظام التشغيل Windows 10
يعد Windows Mobility Center (mblctr.exe) تطبيقًا خاصًا يأتي مرفقًا بنظام التشغيل Windows 10. إنه موجود بشكل افتراضي على الأجهزة المحمولة مثل أجهزة الكمبيوتر المحمولة والأجهزة اللوحية. يسمح بتغيير السطوع والحجم وخطط الطاقة واتجاه العرض وعرض العرض وإعدادات مركز المزامنة وإعدادات العرض التقديمي لجهازك. هناك مواقف قد تحتاج فيها إلى تعطيل Windows Mobility Center لجميع حسابات المستخدمين بجهازك. هنا كيف يمكن القيام بذلك.
تم تقديم Windows Mobility Center لأول مرة في Windows 7. يتضمنها أيضًا Windows 8 و Windows 8.1 و Windows 10 ، ومع ذلك يتم استبدالها في الغالب بأزرار Action Center للتبديل السريع بين هذه الإعدادات المذكورة أعلاه. إذا كنت تفضل استخدام Mobility Center ، فيمكنك تنشيطه على كمبيوتر سطح المكتب. لا يزال من الممكن أن يكون مفيدًا لأنه يمكن تمديده بواسطة مصنعي المعدات الأصلية (بائع الكمبيوتر الشخصي الخاص بك) مع مربعات إضافية لتبديل إعدادات النظام المختلفة مثل Bluetooth أو شاشتك.
إليك كيفية تعطيل هذه الميزة لجميع المستخدمين. يجب عليك تسجيل الدخول مع حساب إداري لاستكمال.
لتعطيل Mobility Center في نظام التشغيل Windows 10، قم بما يلي.
- افتح محرر التسجيل.
- انتقل إلى مفتاح التسجيل التالي:
HKEY_LOCAL_MACHINE \ SOFTWARE \ Microsoft \ Windows \ CurrentVersion \ Policies \ MobilityCenter
نصيحة: انظر كيفية القفز إلى مفتاح التسجيل المطلوب بنقرة واحدة.
إذا لم يكن لديك مثل هذا المفتاح ، فقم فقط بإنشائه.
- هنا ، قم بإنشاء قيمة DWORD جديدة 32 بت NoMobilityCenter.
ملاحظة: حتى لو كنت كذلك يعمل بنظام Windows 64 بت، ما زلت بحاجة إلى استخدام DWORD 32 بت كنوع القيمة.
اضبطه على 1 لتعطيل تطبيق Windows Mobility Center في Windows 10. - لإجراء التغييرات التي تم إجراؤها بواسطة قرص التسجيل نافذة المفعول ، تحتاج إلى ذلك أعد تشغيل Windows 10.
لاحقًا ، يمكنك حذف ملف NoMobilityCenter القيمة للسماح للمستخدم باستخدام كل من لوحة التحكم والإعدادات.
تعطيل Windows Mobility Center لمستخدم معين
لتعطيل Windows Mobility Center لحساب مستخدم معين ، قم بتطبيق نفس القرص ضمن فرع HKEY_CURRENT_USER. نصيحة: يمكنك ذلك قم بالتبديل بين HKCU و HKLM في محرر سجل Windows 10 بسرعة.
- افتح محرر التسجيل.
- انتقل إلى مفتاح التسجيل التالي:
HKEY_CURRENT_USER \ Software \ Microsoft \ Windows \ CurrentVersion \ Policies \ MobilityCenter
نصيحة: انظر كيفية القفز إلى مفتاح التسجيل المطلوب بنقرة واحدة.
إذا لم يكن لديك مثل هذا المفتاح ، فقم فقط بإنشائه.
- هنا ، قم بإنشاء قيمة DWORD جديدة 32 بت NoMobilityCenter.
ملاحظة: حتى لو كنت كذلك يعمل بنظام Windows 64 بت، ما زلت بحاجة إلى استخدام DWORD 32 بت كنوع القيمة.
اضبطه على 1 لتعطيل تطبيق Windows Mobility Center في Windows 10 للمستخدم الحالي. - لإجراء التغييرات التي تم إجراؤها بواسطة قرص التسجيل نافذة المفعول ، تحتاج إلى ذلك خروج وقم بتسجيل الدخول إلى حساب المستخدم الخاص بك.
لتوفير وقتك ، قمت بإعداد ملفات التسجيل الجاهزة للاستخدام. يمكنك تحميلهم هنا:
تنزيل ملفات التسجيل
تعطيل مركز التنقل لـ Windows باستخدام محرر نهج المجموعة المحلي
إذا كنت تقوم بتشغيل Windows 10 Pro أو Enterprise أو Education الإصدار، يمكنك استخدام تطبيق Local Group Policy Editor لتكوين الخيارات المذكورة أعلاه باستخدام واجهة المستخدم الرسومية.
- صحافة يفوز + ص معًا على لوحة المفاتيح واكتب:
gpedit.msc
اضغط دخول.
- سيتم فتح محرر نهج المجموعة. اذهب إلى تكوين الكمبيوتر \ قوالب الإدارة \ مكونات Windows \ مركز التنقل لـ Windows. قم بتمكين خيار السياسة قم بإيقاف تشغيل Windows Mobility Center كما هو مبين أدناه.
يعمل إعداد النهج هذا على إيقاف تشغيل Windows Mobility Center. إذا قمت بتمكين إعداد النهج هذا ، فلن يتمكن المستخدم من استدعاء Windows Mobility Center. تتم إزالة واجهة مستخدم Windows Mobility Center من جميع نقاط دخول shell ولا يقوم ملف exe بتشغيلها.
هذا كل شيء.