قم بتمكين أشرطة العناوين الداكنة باستخدام لون تمييز مخصص في Windows 10
كما تعلم بالفعل ، يسمح لك Windows 10 بالتبديل بين السمات الداكنة والفاتحة. يمكن القيام بذلك باستخدام الإعدادات. توجد الخيارات المناسبة ضمن التخصيص -> الألوان. يمكنك أيضًا تخصيص لون التمييز وتطبيقه على قائمة ابدأ وشريط المهام و / أو أشرطة عناوين النافذة. باستخدام قرص التسجيل البسيط ، يمكنك تمكين اللون الأسود لأشرطة العنوان فقط ، والحفاظ على اللون الحالي لإطارات النوافذ (مثل اللون الأزرق الافتراضي).
الإعلانات
خلال وقت تطوير Windows 10 ، تم تغيير خيارات التخصيص الخاصة به عدة مرات. يسمح أحدث إصدار من نظام التشغيل بتمكين الألوان وتعطيلها بشكل فردي لأشرطة العناوين وشريط المهام. أيضًا ، من الممكن تحديد لون مخصص كلون تمييز باستخدام مربع حوار خاص.
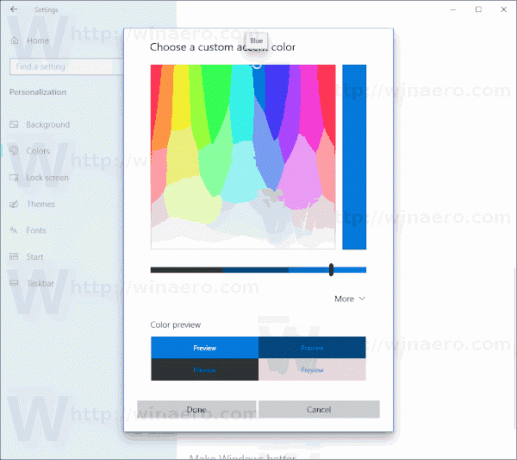
نظام التشغيل Windows 10 يقدم "نسق فاتح" جديد يطبق لونًا رماديًا باهتًا على قائمة ابدأ وشريط المهام وجزء مركز الصيانة. هناك عدد من الخيارات التي تسمح بتخصيص السمة ، وتعيين سمة التطبيق إلى فاتح أو غامق بشكل منفصل عن شريط المهام.

لسوء الحظ ، لا يسمح Windows 10 بتغيير لون شريط العنوان دون تغيير لون التمييز الخاص بك. هنا كيف يمكن القيام بذلك.
لتمكين أشرطة العناوين الداكنة باستخدام لون تمييز مخصص في نظام التشغيل Windows 10، قم بما يلي.
- افتح إعدادات وانتقل إلى إضفاء الطابع الشخصي > الألوان.
- قم بإيقاف تشغيل (قم بإلغاء تحديد) أشرطة العنوان وحدود النوافذ اختيار.

- حاليا، افتح محرر التسجيل.
- انتقل إلى مفتاح التسجيل التالي:
HKEY_CURRENT_USER \ SOFTWARE \ Microsoft \ Windows \ DWM
نصيحة: يمكنك ذلك الوصول إلى أي مفتاح التسجيل المطلوب بنقرة واحدة.
- إنشاء أو تعديل قيمة DWORD 32 بت تسمى اللون. اضبطه على 1.
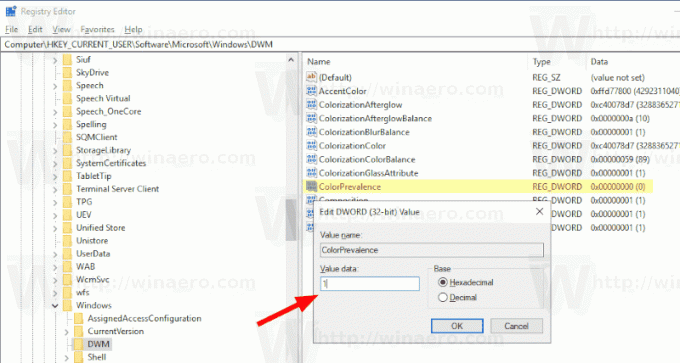
- الآن ، قم بتحرير ملف اكسنت القيمة وضبطها على
ff3d3d3d.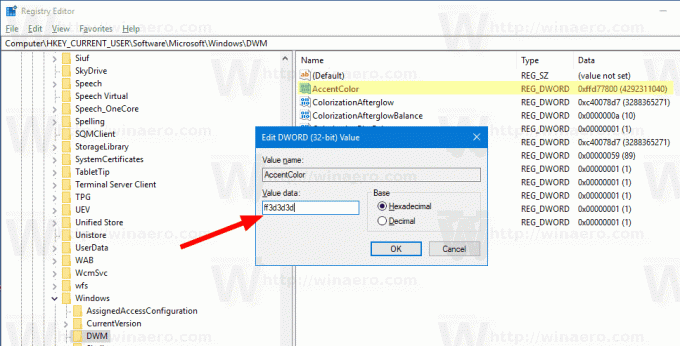
- الآن ، ما عليك سوى تغيير ورق الحائط الخاص بك لتصبح التغييرات سارية المفعول. اذهب إلى إضفاء الطابع الشخصي -> خلفية واختر أي صورة.
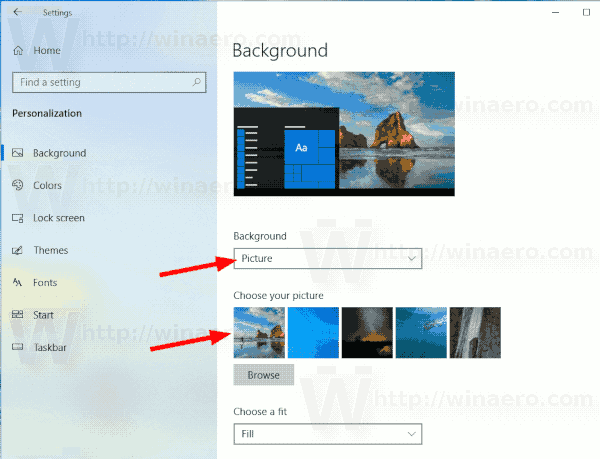
ستكون النتيجة على النحو التالي. لاحظ أنه على الرغم من أن شريط العنوان داكن اللون ، إلا أن لون التمييز لا يزال أزرق كما كان قبل التعديل.

ملاحظة: بمجرد تغيير لون التمييز الخاص بك باستخدام الإعدادات ، فإنه سيعيد تعيين لون شريط العنوان وسيزيل التخصيصات الموضحة أعلاه. سوف تضطر إلى تكرارها يدويًا.
أنت أيضا تستطيع تغيير لون أشرطة العناوين غير النشطة في نظام التشغيل Windows 10. قم بإنشاء قيمة DWORD جديدة 32 بت أكسنت كولور غير نشط واضبطه على قيمة اللون المطلوبة.
لتوفير وقتك ، يمكنك استخدام برنامج Winaero Tweaker المجاني الخاص بي. الخيار المناسب متاح بالفعل في التطبيق:
 يمكنك تنزيل Winaero Tweaker من هنا:
يمكنك تنزيل Winaero Tweaker من هنا:
تنزيل Winaero Tweaker
في الواقع ، هذا القرص ليس جديدًا. لقد قمنا بتغطيتها من قبل في المقالات التالية:
- عيّن شريط المهام الملون مع الاحتفاظ بأشرطة العناوين بيضاء في نظام التشغيل Windows 10
- قم بتمكين أشرطة العناوين الملونة مع الاحتفاظ بشريط المهام باللون الأسود في نظام التشغيل Windows 10
مقالات أخرى مثيرة للاهتمام:
- أضف قائمة سياق وضع Windows في نظام التشغيل Windows 10 (مظهر فاتح أو داكن)
- أضف قائمة سياق وضع التطبيق في نظام التشغيل Windows 10
- قم بتنزيل New Light Windows 10 Wallpaper
- قم بتمكين المظهر الداكن في الصور في نظام التشغيل Windows 10
- كيفية تمكين المظهر الداكن في Microsoft Edge

