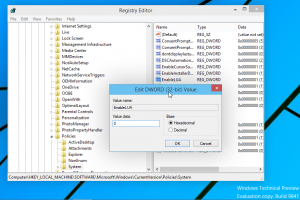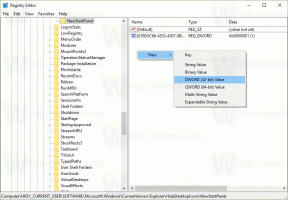تخصيص رموز الإرسال إلى القائمة في نظام التشغيل Windows 10
تحتوي قائمة سياق الإرسال إلى مستكشف الملفات في نظام التشغيل Windows 10 على عناصر متنوعة بشكل افتراضي مثل سطح المكتب والبلوتوث والبريد وما إلى ذلك. ربما لاحظت أن بعض التطبيقات قادرة على توسيع قائمة "إرسال إلى" باستخدام اختصاراتها الخاصة. على سبيل المثال ، يضع Skype رمزه في قائمة "إرسال إلى". فيما يلي كيفية تخصيص الرموز للعناصر التي تراها في قائمة "إرسال إلى" في نظام التشغيل Windows 10.
الإعلانات
في Windows 10 ، تحتوي قائمة سياق Send To في File Explorer على عناصر مختلفة:
- مجلد مضغوط - يسمح لك بإضافة الملف أو المجلد المحدد داخل ملف ZIP.
- سطح المكتب - يسمح لك بإنشاء اختصار للملف المحدد ووضعه مباشرة على سطح المكتب.
- المستندات - يسمح لك بإرسال العنصر المحدد إلى مجلد المستندات.
- مستلم الفاكس - سيرسل التحديد عن طريق الفاكس عبر برنامج الفاكس الافتراضي.
- مستلم البريد - سيرسل التحديد عن طريق البريد الإلكتروني عبر برنامج البريد الإلكتروني الافتراضي الخاص بك.
- محركات الأقراص القابلة للإزالة ومشاركات الشبكة.
- جهاز Bluetooth - يسمح بإرسال الملفات إلى جهاز Bluetooth مقترن.

يمكن للمستخدم تمديدها وإضافة مجلدات وتطبيقات مخصصة إلى تلك القائمة.

راجع المقالة التالية للحصول على التفاصيل:
كيفية إضافة عناصر مخصصة إلى قائمة "إرسال إلى" في نظام التشغيل Windows 10
يوجد نوعان من الاختصارات المخزنة في المجلد Send to في Windows 10. بعضها عبارة عن اختصارات عادية ، لذا يمكن تغيير رموزها بسهولة من قائمة سياق النقر بزر الماوس الأيمن ، باستخدام مربع حوار الخصائص.
الاختصارات الأخرى عبارة عن ارتباطات إلى كائنات ActiveX المناسبة (مجلدات Shell). في حالتهم ، تحتاج إلى تخصيص رمز مجلد شل ذي الصلة.
يمكن تخصيص الاختصارات التالية عبر خصائصها:
- جهاز بلوتوث
- مستلم الفاكس
يجب تخصيص المجموعة التالية من الاختصارات عن طريق تعديل مجلدات Shell الخاصة بهم:
- مجلد مضغوط مضغوط
- سطح المكتب (إنشاء اختصار)
- وثائق
- مستلم البريد
دعونا نرى كيف يمكن القيام بذلك.
لتخصيص رموز قائمة "إرسال إلى" في نظام التشغيل Windows 10، قم بما يلي.
- افتح مستكشف الملفات.
- اكتب النص التالي في شريط العنوان الخاص به:
شل: Sendto. اضغط على مفتاح Enter.
- اضغط مع الاستمرار على مفتاح Alt بلوحة المفاتيح وانقر نقرًا مزدوجًا فوق الاختصار الذي تريد تخصيصه. ارى كيفية فتح خصائص الملف أو المجلد بسرعة في مستكشف ملفات Windows.
- قم بالتبديل إلى علامة تبويب الاختصار وانقر فوق الزر تغيير الايقونة....

- في مربع الحوار التالي ، اختر الرمز المطلوب من ملف * .ICQ أو من ملفات النظام c: \ windows \ system32 \ imageres.dll و c: \ windows \ system32 \ shell32.dll و c: \ windows \ system32 \ moricons.dll. تحتوي على غالبية أيقونات Windows.

الطريقة الموضحة أعلاه تنطبق على جهاز بلوتوث و مستلم الفاكس الاختصارات.

لاحظ ال شل: Sendto هو أمر shell خاص يمكن استخدامه لفتح مجلدات النظام بسرعة. اقرأ المقالات التالية للحصول على التفاصيل:
- قائمة أوامر shell في نظام التشغيل Windows 10
- قائمة موقع shell CLSID (GUID) في نظام التشغيل Windows 10
الآن ، دعنا نرى كيفية تخصيص الاختصارات الأخرى المخزنة في ملف ارسل إلى مجلد.
تخصيص اختصارات الإرسال إلى عن طريق تغيير مجلدات Shell الخاصة بهم
- افتح ال تطبيق محرر التسجيل.
- انتقل إلى المفتاح
HKEY_CURRENT_USER \ برامج \ فئات \ CLSIDتعرف على كيفية الانتقال إلى مفتاح التسجيل بنقرة واحدة. - هنا هنا مفتاح فرعي جديد.
 استخدم أحد الأسماء التالية للمفتاح:
استخدم أحد الأسماء التالية للمفتاح:
{888DCA60-FC0A-11CF-8F0F-00C04FD7D062} للمجلد المضغوط
{9E56BE61-C50F-11CF-9A2C-00A0C90A90CE} لسطح المكتب
{ECF03A32-103D-11d2-854D-006008059367} للوثائق
{9E56BE60-C50F-11CF-9A2C-00A0C90A90CE} لمستلم البريد.
- تحت مفتاح CLSID الذي قمت بإنشائه ، قم بإنشاء مفتاح فرعي جديد يسمى رمز افتراضي.

- على اليمين ، انقر نقرًا مزدوجًا فوق معلمة السلسلة الافتراضية (غير المسماة). عيّن بيانات القيمة الخاصة به على المسار الكامل لملف * .ico الذي تريد استخدامه كرمز جديد.

- لإجراء التغييرات التي تم إجراؤها بواسطة قرص التسجيل نافذة المفعول ، تحتاج إلى ذلك خروج وقم بتسجيل الدخول إلى حساب المستخدم الخاص بك. بدلا من ذلك ، يمكنك إعادة تشغيل قذيفة Explorer. إذا لم يساعد ذلك ، إعادة تعيين رمز ذاكرة التخزين المؤقت.
سيؤدي هذا إلى تغيير الرموز للمستخدم الحالي فقط.

نصيحة: بدلاً من ملف * .ico ، يمكنك تحديد المسار إلى ملف DLL الذي يحتوي على الرمز ورقم مورد الرمز الخاص به. على سبيل المثال ، هذا هو رمز لوحة التحكم: ٪ SystemRoot٪ \ system32 \ imageres.dll ، -27.
تغيير الرموز لجميع المستخدمين
لتغييرها لجميع المستخدمين ، قم بتعديل غير مسمى قيمة رمز افتراضي المفتاح الفرعي تحت الفرع التالي.
HKEY_CLASSES_ROOT \ CLSID \ {GUID} \ رمز افتراضي
استخدم قيم GUID التالية:
{888DCA60-FC0A-11CF-8F0F-00C04FD7D062} للمجلد المضغوط
{9E56BE61-C50F-11CF-9A2C-00A0C90A90CE} لسطح المكتب
{ECF03A32-103D-11d2-854D-006008059367} للوثائق
{9E56BE60-C50F-11CF-9A2C-00A0C90A90CE} لمستلم البريد.
افعل ذلك على النحو التالي.
- يجب عليك تسجيل الدخول مع حساب إداري لاستكمال.
- تحميل برنامج ExecTI المجاني وابدأ regedit.exe استخدامه. سيؤدي هذا إلى فتح ملف تطبيق محرر التسجيل بأعلى مستوى امتياز. خلاف ذلك ، لن تتمكن من تعديل مفتاح التسجيل المذكور.
- انتقل إلى فرع التسجيل المناسب وقم بتحرير مسار الرمز في السجل.
هذا كل شيء.
مقالات ذات صلة:
- كيفية نقل الملفات باستخدام قائمة "إرسال إلى" في نظام التشغيل Windows 10
- كيفية إضافة عناصر مخصصة إلى قائمة "إرسال إلى" في نظام التشغيل Windows 10
- كيفية إخفاء محركات الأقراص من قائمة "إرسال إلى" في نظام التشغيل Windows 10
- إصلاح "إرسال إلى مجلد مضغوط" مفقود في قائمة سياق Windows 10
- أضف Quick Launch إلى قائمة Send To لإنشاء اختصارات جديدة بشكل أسرع
- تغيير أي رمز عنصر لوحة التحكم في نظام التشغيل Windows 10 (مجلد شل)
- تغيير رمز لوحة التحكم في نظام التشغيل Windows 10