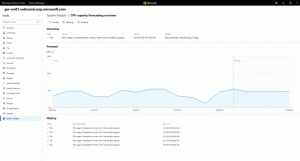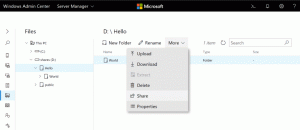قم بتعيين الطابعة الافتراضية في نظام التشغيل Windows 10
الطابعة الافتراضية هي الطابعة التي يتم إرسال جميع المستندات إليها افتراضيًا للطباعة. نظرًا للتغييرات المستمرة في واجهة المستخدم في نظام التشغيل Windows 10 ، فقد يواجه العديد من المستخدمين المبتدئين مشكلات في تغيير الطابعة الافتراضية. هنا كيف يمكن القيام بذلك.
كما تعلم بالفعل ، طبقت Microsoft سلوكًا جديدًا للطابعات في نظام التشغيل Windows 10. بدءًا من Build 10565 ، يغير Windows 10 الطابعة الافتراضية إلى آخر مرة تم استخدامها تلقائيًا. في حين أن هذا قد يكون مفيدًا لبعض المستخدمين ، فقد يفضل الكثيرون تعيين الطابعة الافتراضية يدويًا.
هنا كيف يمكن القيام بذلك.
لتعيين الطابعة الافتراضية في نظام التشغيل Windows 10، قم بما يلي.
- افتح ال تطبيق الإعدادات.
- انتقل إلى الصفحة التالية: الإعدادات -> الأجهزة -> الطابعات والماسحات الضوئية.
- راجع الخيار المسمى "السماح لـ Windows بإدارة الطابعة الافتراضية الخاصة بي". قم بإيقاف تشغيله كما هو موضح أدناه.
- الآن ، حدد الطابعة المطلوبة في القائمة.
- اضغط على 'يدير' زر.
- في الصفحة التالية ، انقر فوق "الوضع الإفتراضي' زر.
الطابعة المحددة هي الآن الطابعة الافتراضية الخاصة بك. أيضًا ، لن يغير Windows 10 طابعتك الافتراضية في كل مرة تحدد فيها طابعة أخرى في مربع حوار الطباعة.
بدلاً من ذلك ، يمكنك استخدام تطبيق لوحة التحكم الكلاسيكي لتعيين الطابعة الافتراضية في نظام التشغيل Windows 10.
قم بتعيين الطابعة الافتراضية باستخدام لوحة التحكم
- افتح الملف الكلاسيكي تطبيق لوحة التحكم.
- انتقل إلى Hardware and Sound \ Devices and Printers.
- تحت طابعات، انقر بزر الماوس الأيمن فوق الطابعة المطلوبة.
- يختار تعيين كطابعة افتراضية من قائمة السياق.
- إذا كان لديك دع Windows يدير طابعتي الافتراضية تم تمكين الخيار ، ستحتاج إلى تأكيد العملية وتعطيل الميزة.
سيتم الآن تعيين الطابعة كطابعة افتراضية.
نصيحة: إذا كانت لديك طابعة محلية أو طابعة شبكة متصلة بجهاز الكمبيوتر الذي يعمل بنظام Windows 10 ، فقد تحتاج إلى فتحه قائمة انتظار أو نافذة حالة الطباعة من حين لآخر لإزالة مهام الطباعة التي توقفت أو توقفت مؤقتًا الطباعة. يمكنك إنشاء اختصار خاص باستخدام أمر rundll32 والذي سيسمح لك بالوصول إلى قائمة انتظار الطباعة مباشرة بنقرة واحدة. انظر المقال:
افتح قائمة انتظار الطابعة باستخدام اختصار في نظام التشغيل Windows 10
مقالات أخرى ذات أهمية:
- كيفية منع Windows 10 من تغيير الطابعة الافتراضية
- افتح قائمة انتظار الطابعة في نظام التشغيل Windows 10
- إنشاء اختصار مجلد الطابعات في نظام التشغيل Windows 10
- امسح وظائف Stuck من Printer Queue في نظام التشغيل Windows 10
- إنشاء اختصار للأجهزة والطابعات في نظام التشغيل Windows 10
- إضافة قائمة سياق الأجهزة والطابعات في نظام التشغيل Windows 10
- أضف الأجهزة والطابعات إلى هذا الكمبيوتر الذي يعمل بنظام Windows 10