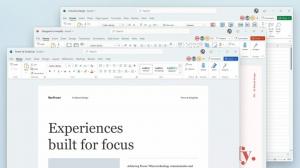ويندوز 10 ملف اكسبلورر المحفوظات
إذا كان لديك Windows 10 Anniversary Update مثبتًا ، فقد تلاحظ أنه يحتوي على عنصر قائمة سياق جديد للصور. يطلق عليه "3D Print with 3D Builder" ويطلق التطبيق المجمّع "3D Builder". إذا كنت لن تستخدم 3D Builder ، فقد تجد أنه من المفيد التخلص من أمر قائمة السياق. هنا هو كيف.
في هذه المقالة ، سنرى كيفية الحصول على عنصر قائمة سياق مفيد لإنشاء برنامج نصي جديد -> Windows PowerShell. سيوفر لك الوقت إذا كنت بحاجة إلى إنشائها من وقت لآخر. تحصل على ملف جديد بامتداد PS1 على الفور بنقرة واحدة.
إذا كنت تستخدم File Explorer ، فقد تعلم بالفعل أنه يحتوي على ميزة رائعة لتذكر إعداد عرض كل مجلد. لسوء الحظ ، لم يتم شرحه بشكل صحيح من قبل Microsoft وتم إجراء بعض التغييرات في إصدارات Windows الحديثة مما يجعل الأمر أكثر إرباكًا للمستخدمين النهائيين. نتلقى باستمرار هذا السؤال الذي يطرحه القراء - هل هناك أي طريقة لجعل File Explorer يعيّن طريقة العرض المرغوبة لجميع المجلدات ثم يتذكرها في Windows 10؟ دعونا نرى كيف يمكن القيام بذلك.
موقع الوصول السريع هو مجلد جديد في مستكشف الملفات لنظام التشغيل Windows 10. إنه المكان الذي يفتح فيه Explorer افتراضيًا بدلاً من هذا الكمبيوتر. يعرض الوصول السريع الملفات الأخيرة والمجلدات المتكررة في عرض واحد. يمكنك أيضًا تثبيت مواقع مختلفة داخل الوصول السريع. ولكن على عكس المفضلة من الإصدارات السابقة من Windows ، لا يتيح لك Quick Access إعادة تسمية العناصر المثبتة عند النقر بزر الماوس الأيمن عليها. في هذه المقالة ، سنرى كيفية تغيير الاسم المعروض للمجلدات المثبتة في Quick Access.
File Explorer هو تطبيق إدارة الملفات الافتراضي الذي يأتي مرفقًا مع كل إصدار حديث من Windows. يسمح للمستخدم بإجراء جميع عمليات الملفات الأساسية مثل النسخ والنقل والحذف وإعادة التسمية وما إلى ذلك. وهو يدعم عددًا من وسائط سطر الأوامر (المفاتيح) والتي يمكن أن تكون مفيدة في سيناريوهات مختلفة. من الجيد التعرف عليهم.
تم تقديم ميزة المكتبات في Windows 7 كجزء من تطبيق Explorer المحدث. يسمح لك بدمج مجلدات متعددة في مكتبة واحدة بحيث يمكن تجميع المحتوى عبر مواقع مختلفة في عرض واحد يشبه المجلد. افتراضيًا ، يتم تعطيل المكتبات في نظام التشغيل Windows 10 ولكن يمكنك تمكينها. يعرض Windows 10 المجلدات داخل مكتبة بالترتيب الذي أضفت به هذه المجلدات. قد تكون مهتمًا بإعادة تنظيمها وتغيير ترتيب عرضها. هنا هو كيف.
في Windows 10 ، يفتح File Explorer على مجلد Quick Access افتراضيًا. أضافت Microsoft خيارًا في إعداداتها والذي يمكنه إعادة File Explorer إلى السلوك الكلاسيكي وجعله يفتح مجلد هذا الكمبيوتر بدلاً من ذلك. إذا أراد المستخدم فتح مجلد مخصص بدلاً من هذا الكمبيوتر الشخصي أو الوصول السريع ، فلا يوجد مثل هذا الخيار. هذه طريقة لتجاوز هذا القيد.
File Explorer هو تطبيق إدارة الملفات الافتراضي الذي يأتي مرفقًا مع كل إصدار حديث من Windows. يسمح للمستخدم بإجراء جميع عمليات الملفات الأساسية مثل النسخ والنقل والحذف وإعادة التسمية وما إلى ذلك. أثناء تطوير Windows 10 ، كانت Microsoft تقوم بتحديث أيقونات المجلدات وأيقونات لوحة التحكم وأيقونات تطبيقات النظام عدة مرات. إليك كيفية تغيير رمز File Explorer أثناء تطوير Windows 10.
بشكل افتراضي ، يفتح File Explorer جميع نوافذه في عملية واحدة. هذه العملية تسمى explorer.exe. تتضمن Explorer.exe وملفات DLL المرتبطة به كل واجهة المستخدم في Windows - شريط المهام ، والزر "ابدأ" وقائمة "ابدأ" في نظام التشغيل Windows 10. عندما يحدث خطأ ما في إحدى نوافذ Explorer مثل تعليق أو تعطل ، فقد يتسبب ذلك في إغلاق عملية Explorer.exe بالكامل وإعادة تشغيلها. سيتم إغلاق جميع نوافذ Explorer على الفور ، وستختفي واجهة المستخدم (شريط المهام ، زر البدء ، إلخ) ويتم تحميلها مرة أخرى. يمكن أن يؤدي تمكين Explorer من فتح عمليات منفصلة لمستعرض الملفات إلى تحسين استقرار shell Explorer. بالإضافة إلى ذلك ، من المفيد اختبار تعديلات السجل التي تجريها حيث سيتم تطبيقها مباشرة بسبب سيقرأ كل مثيل جديد من Explorer إعداداته من السجل في كل مرة تفتح ملف نافذة او شباك. دعونا نرى كل الطرق لبدء Explorer في عملية منفصلة في Windows 10.
عند نسخ ملفات ومجلدات متعددة أو نقلها من موقع إلى آخر ، قد يظهر مربع حوار لحل التعارض على الشاشة في Explorer. في حالة وجود بعض الملفات أو المجلدات بالفعل في الموقع الوجهة ، يسأل Windows 10 عما يجب فعله بهذه الملفات ، أي الكتابة فوقها أو نسخها باسم مختلف أو تخطيها. هناك مربع اختيار يسمى "افعل هذا لجميع العناصر الحالية" والذي دائمًا ما يتم إلغاء تحديده بشكل مزعج افتراضيًا. باستخدام خدعة بسيطة ، يمكنك تشغيل مربع الاختيار هذا افتراضيًا. يعمل هذا على تحسين قابلية استخدام File Explorer في نظام التشغيل Windows 10.