أضف مستخدمًا إلى WSL Linux Distro في Windows 10
في مقال سابق ، رأينا كيفية تشغيل توزيعة WSL كمستخدم معين دون تعيين هذا الحساب على أنه مستخدم WSL الافتراضي. في هذا المنشور ، سنتعلم كيفية إضافة حساب مستخدم جديد إلى توزيعة WSL Linux مثبتة في Windows 10.
الإعلانات
يتم توفير القدرة على تشغيل Linux محليًا في نظام التشغيل Windows 10 من خلال ميزة WSL. WSL هو اختصار لـ Windows Subsystem لـ Linux ، والذي كان يقتصر في البداية على Ubuntu فقط. تسمح الإصدارات الحديثة من WSL تثبيت وتشغيل العديد من توزيعات Linux من متجر Microsoft.

بعد، بعدما تمكين WSL، يمكنك تثبيت إصدارات Linux المختلفة من المتجر. يمكنك استخدام الروابط التالية:
- أوبونتو
- openSUSE قفزة
- خادم SUSE Linux Enterprise
- Kali Linux لـ WSL
- دبيان جنو / لينكس
و اكثر.
في ال الجولة الأولى، تقدم لك توزيعات WSL إنشاء حساب مستخدم جديد. سيتم استخدامه كك حساب المستخدم الافتراضي في هذا التوزيع. أيضًا ، ستتم إضافته إلى قائمة sudoers ، وهي مجموعة من المستخدمين المسموح لهم بتشغيل الأوامر كجذر (أي مرتفع) عن طريق تنفيذ الأمر sudo ، على سبيل المثال sudo vim / etc / افتراضي / لوحة المفاتيح.
لإضافة حساب مستخدم إضافي إلى WSL ، اتبع الإرشادات أدناه.
لإضافة مستخدم إلى WSL Linux Distro في Windows 10 ،
- قم بتشغيل WSL Linux distro ، على سبيل المثال أوبونتو.

- نفّذ الأمر
sudo adduser. - استبدل مع اسم المستخدم الفعلي الذي تريد إنشاءه.
- اكتب كلمة مرورك الحالية عندما يُطلب منك ذلك.
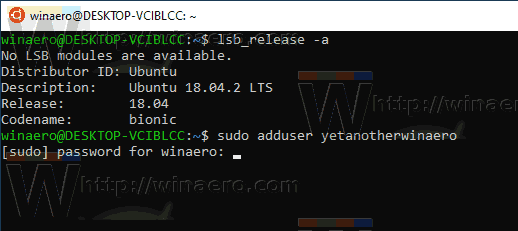
-
اكتب كلمة السر لحساب المستخدم الجديد هذا عندما يُطلب منك ذلك واضغط على مفتاح Enter. أعد كتابة كلمة المرور لتأكيد العملية.
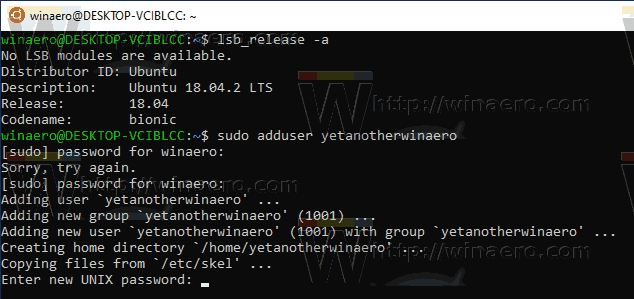
-
أدخل القيمة الجديدة ، أو اتركها فارغة واضغط على Enter لكل قيمة تظهر في وحدة التحكم. في Ubuntu ، تتضمن قائمة القيم الاسم الكامل ورقم الغرفة وهاتف العمل وهاتف المنزل وغير ذلك.
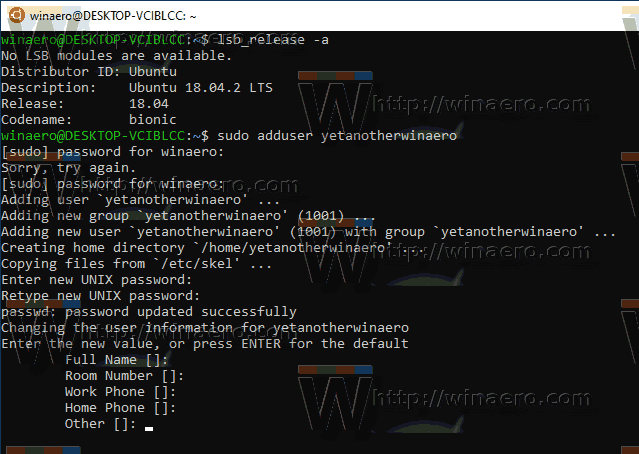
- عند الطلب هل المعلومات صحيحةواكتب y واضغط على مفتاح الإدخال.
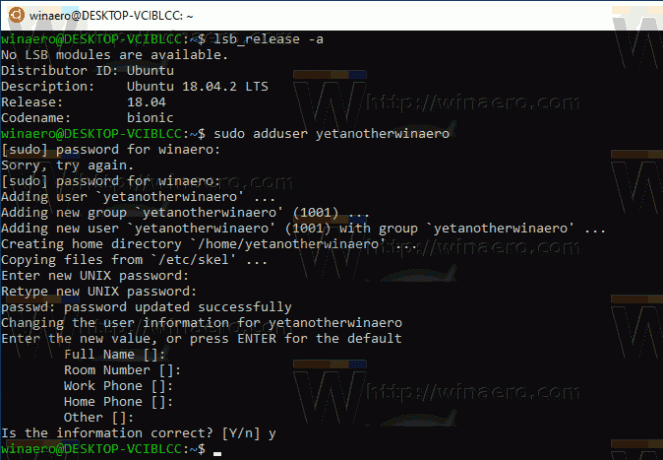
انتهيت.
ملاحظة: إذا لم يكن حساب المستخدم الخاص بك جزءًا من sudoers ، فأنت بحاجة إلى تبديل المستخدم الافتراضي إلى الجذر. استخدم الأوامر التالية لتغيير المستخدم الافتراضي إلى جذر في توزيع WSL.
- أوبونتو:
ubuntu config - جذر المستخدم الافتراضي - openSUSE Leap 42:
تكوين openSUSE-42 - جذر المستخدم الافتراضي - سوز لينكس:
تكوين SLES-12 - جذر المستخدم الافتراضي - دبيان:
تهيئة دبيان - جذر المستخدم الافتراضي - كالي لينكس:
تكوين kali - جذر المستخدم الافتراضي
من خلال استبدال "root" باسم حساب مستخدم آخر في الأوامر أعلاه ، ستقوم بتعيينه كحساب مستخدم افتراضي للتوزيعة.
مقالات ذات صلة.
- قم بتحديث وترقية WSL Linux Distro في نظام التشغيل Windows 10
- قم بتشغيل WSL Linux Distro كمستخدم محدد في Windows 10
- إعادة تعيين وإلغاء تسجيل WSL Linux Distro في نظام التشغيل Windows 10
- إعادة تعيين كلمة المرور لـ WSL Linux Distro في نظام التشغيل Windows 10
- كل الطرق لتشغيل WSL Linux Distro في نظام التشغيل Windows 10
- قم بتعيين WSL Linux Distro الافتراضي في نظام التشغيل Windows 10
- ابحث عن تشغيل WSL Linux Distros في Windows 10
- قم بإنهاء تشغيل WSL Linux Distro في نظام التشغيل Windows 10
- قم بإزالة Linux من جزء التنقل في نظام التشغيل Windows 10
- تصدير واستيراد WSL Linux Distro في نظام التشغيل Windows 10
- الوصول إلى ملفات WSL Linux من نظام التشغيل Windows 10
- قم بتمكين WSL في نظام التشغيل Windows 10
- قم بتعيين المستخدم الافتراضي لـ WSL في نظام التشغيل Windows 10
- يعرض Windows 10 Build 18836 نظام ملفات WSL / Linux في مستكشف الملفات


