كيفية تمكين أزرار شريط المهام الصغيرة في نظام التشغيل Windows 10
شريط المهام هو عنصر واجهة المستخدم الكلاسيكي في Windows. تم تقديمه لأول مرة في Windows 95 ، وهو موجود في جميع إصدارات Windows التي تم إصدارها بعده. الفكرة الرئيسية وراء شريط المهام هي توفير أداة مفيدة لإظهار جميع التطبيقات قيد التشغيل وفتح النوافذ كمهام والتبديل بينها بسرعة. في هذه المقالة ، سنرى كيفية تغيير حجم أزرار شريط المهام في نظام التشغيل Windows 10 وتصغيرها.
الإعلانات
في نظام التشغيل Windows 10 ، قد يحتوي شريط المهام على زر قائمة ابدأ ، ملف مربع البحث أو Cortana، ال عرض المهمة زر علبة النظام وأشرطة الأدوات المختلفة التي أنشأها المستخدم أو تطبيقات الطرف الثالث. على سبيل المثال ، يمكنك إضافة الخير القديم شريط التشغيل السريع إلى شريط المهام الخاص بك.
يسمح Windows 10 بوجود أزرار شريط مهام أصغر. يقلل هذا الخيار من ارتفاع شريط المهام ، وهو أمر مفيد للغاية عندما يكون لديك شاشة عرض صغيرة. على سبيل المثال ، إذا كنت تستخدم جهاز ultrabook أو netbook وترغب في الحصول على مساحة أكبر لنوافذ المتصفح الخاص بك ، فإن هذا الخيار سهل الاستخدام. بشكل افتراضي ، يأتي Windows 10 مزودًا بأزرار كبيرة على شريط المهام ، ولكن يمكنك بسهولة تغييرها لجعلها أصغر.
هذه هي أزرار شريط المهام الافتراضية.
توضح الصورة التالية ميزة أزرار شريط المهام الصغيرة.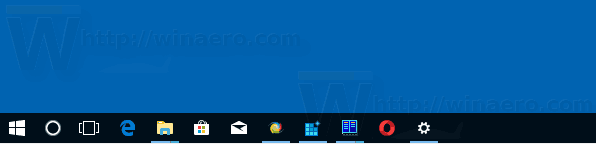
لتمكين أزرار شريط المهام الصغيرة في Windows 10، قم بما يلي.
- افتح إعدادات.
- انتقل إلى التخصيص - شريط المهام.
- على اليمين ، قم بتشغيل الخيار استخدم أزرار شريط المهام الصغيرة. سيؤدي ذلك إلى تصغير أزرار شريط المهام على الفور.

- لاستعادة الحجم الافتراضي لشريط المهام ، قم بتعطيل ملف استخدم أزرار شريط المهام الصغيرة اختيار.
انتهيت.
بدلاً من ذلك ، يمكنك تطبيق قرص التسجيل.
قم بتغيير حجم زر شريط المهام باستخدام قرص التسجيل
- افتح ال تطبيق محرر التسجيل.
- انتقل إلى مفتاح التسجيل التالي.
HKEY_CURRENT_USER \ SOFTWARE \ Microsoft \ Windows \ CurrentVersion \ Explorer \ Advanced
تعرف على كيفية الانتقال إلى مفتاح التسجيل بنقرة واحدة.
- على اليمين ، قم بإنشاء قيمة DWORD جديدة 32 بت شريط المهام.
ملاحظة: حتى لو كنت كذلك يعمل بنظام Windows 64 بت لا يزال يتعين عليك إنشاء قيمة DWORD 32 بت.
قم بتعيين بيانات القيمة الخاصة بها على 1 لتمكين ميزة أزرار شريط المهام الصغيرة.
- ستستعيد بيانات القيمة 0 الحجم الافتراضي لشريط المهام.
- لإجراء التغييرات التي تم إجراؤها بواسطة قرص التسجيل نافذة المفعول ، تحتاج إلى ذلك خروج وقم بتسجيل الدخول مرة أخرى إلى حساب المستخدم الخاص بك. بدلا من ذلك ، يمكنك إعادة تشغيل قذيفة Explorer.
لتوفير وقتك ، يمكنك تنزيل ملفات التسجيل التالية.
تنزيل ملفات التسجيل
هذا كل شيء.

