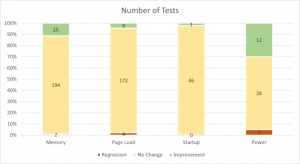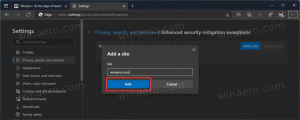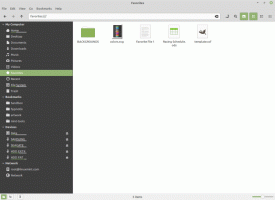راجع تحديث استخدام النطاق الترددي في Windows 10 باستخدام مراقب النشاط
بدءًا من Windows 10 Fall Creators Update ، من السهل جدًا رؤية النطاق الترددي لـ Windows Update ومنع Windows 10 من استخدام كل اتصالك بالإنترنت لتنزيل تحديثات ضخمة. دعونا نرى كيف يمكن القيام بذلك.
الإعلانات
يضيف تحديث Windows 10 Fall Creators ، المعروف أيضًا باسم الإصدار 1709 ، القدرة على تقييد النطاق الترددي المتاح لتحديث Windows. لذلك ، عند التحديث ، لن يقتل Windows 10 سرعة الإنترنت لديك ، وستكون قادرًا على تصفح مواقع الويب ، وبث مقاطع الفيديو والقيام بكل ما يتطلب نطاقًا تردديًا. سيحظى هذا الخيار بتقدير كبير من قبل المستخدمين الذين لديهم اتصال بطيء بالإنترنت. ارى
تقييد النطاق الترددي لـ Windows Update في نظام التشغيل Windows 10
هناك ميزة خاصة ، مراقب النشاط ، والتي ستتيح لك رؤية النطاق الترددي العام الذي تستخدمه تحديثات نظام التشغيل وتنزيلات تطبيقات المتجر. كما يوضح مقدار البيانات القادمة من أجهزة الكمبيوتر الأخرى على الشبكة المحلية والإنترنت إذا يتم تمكين هذا الخيار في الإعدادات.
هذه الميزات الجديدة هي جزء من Windows Update Delivery Optimization الذي يتيح لك الحصول على التحديثات وتطبيقات Windows Store من مصادر أخرى غير Microsoft. يمكن أن يساعدك ذلك في الحصول على التحديثات والتطبيقات بسرعة أكبر إذا كان لديك اتصال إنترنت محدود أو غير موثوق به. وإذا كنت تمتلك أكثر من جهاز كمبيوتر واحد ، فيمكنه تقليل مقدار النطاق الترددي للإنترنت اللازم لتحديث جميع أجهزة الكمبيوتر لديك. يرسل Delivery Optimization أيضًا تحديثات وتطبيقات من جهاز الكمبيوتر الخاص بك إلى أجهزة كمبيوتر أخرى على شبكتك المحلية أو أجهزة الكمبيوتر على الإنترنت.
دعونا نرى كيفية استخدام مراقب النشاط لقياس استخدام النطاق الترددي للتحديث.
للاطلاع على تحديث استخدام النطاق الترددي في نظام التشغيل Windows 10، قم بما يلي.
- افتح ال تطبيق الإعدادات.

- انتقل إلى التحديث والأمان -> Windows Update.

- على اليمين ، انقر فوق خيارات متقدمة.

- في الصفحة التالية ، انقر فوق الارتباط تحسين التسليم في الأسفل. انظر اللقطة في الاسفل:


- اضغط على مراقب النشاط الارتباط في الأسفل.
 سيتم فتح الصفحة التالية:
سيتم فتح الصفحة التالية:
هناك ، يمكنك رؤية الاستخدام الكلي للنطاق الترددي وسرعة التنزيل / التحميل لحزم Windows Update وتحديثات تطبيقات المتجر.
هذا كل شيء.