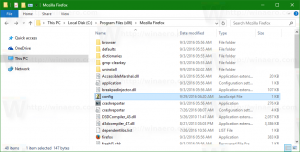إعادة تعيين إعدادات إدارة المهام باستخدام اختصار لوحة المفاتيح
كيفية إعادة تعيين إعدادات إدارة المهام باستخدام اختصار لوحة المفاتيح
يحتوي نظاما التشغيل Windows 8 و Windows 10 على تطبيق إدارة مهام جديد. يبدو مختلفًا تمامًا مقارنةً بإدارة مهام Windows 7 وله ميزات مختلفة. يأتي مع عدد من الخيارات التي يمكن للمستخدم تخصيصها. إذا لم تكن راضيًا عن الإعدادات الحالية لمدير المهام ، فيمكنك إعادة تعيينها بسرعة لحساب المستخدم الخاص بك في نظام التشغيل Windows 10. هناك اختصار سري يمكنك استخدامه لجعل التطبيق يبدأ بالإعدادات الافتراضية.
يأتي مدير المهام في نظام التشغيل Windows 10 مزودًا بميزات أنيقة. يمكنه تحليل أداء مكونات الأجهزة المختلفة ويظهر لك أيضًا جميع العمليات التي تعمل في جلسة المستخدم الخاصة بك ، مجمعة حسب التطبيق أو نوع العملية.
يتضمن مدير المهام في نظام التشغيل Windows 10 رسمًا بيانيًا للأداء وملفات حساب تأثير بدء التشغيل. إنه قادر على التحكم في التطبيقات التي يتم تشغيلها أثناء بدء التشغيل. هناك علامة تبويب خاصة "بدء التشغيل" والتي تم تصميمها ل إدارة تطبيقات بدء التشغيل.
نصيحة: يمكنك توفير وقتك عن طريق إنشاء اختصار خاص لـ افتح مدير المهام مباشرة في علامة التبويب بدء التشغيل.
أيضًا ، من الممكن جعل مدير المهام يعرض سطر أوامر التطبيقات في علامات التبويب العمليات والتفاصيل وبدء التشغيل. عند التمكين ، سيسمح لك بمعرفة المجلد الذي يتم تشغيل التطبيق منه بسرعة ، وما هي وسيطات سطر الأوامر الخاصة به. للإشارة ، انظر المقال
إظهار سطر الأوامر في Windows 10 Task Manager
بالإضافة إلى هذه الميزات الرائعة ، يمكن لـ Task Manager القيام بذلك إظهار وعي إدارة شؤون الإعلام للعمليات.
يبدأ في Windows 10 build 18963، يمكنك استخدام تطبيق إدارة المهام لـ مراقبة درجة حرارة محول الرسوم المنفصل على أجهزة الكمبيوتر الشخصية وأجهزة الكمبيوتر المحمولة.
في وقت سابق ، رأينا كيفية إعادة تعيين مدير المهام إلى الإعدادات الافتراضية باستخدام التسجيل. اليوم ، هو كذلك يأتي على حد علمنا أنه من الممكن إعادة تعيينه باستخدام اختصار لوحة مفاتيح بسيط. هنا كيف يمكن القيام بذلك.
تحذير! ستفقد جميع تخصيصات مدير المهام إذا تابعت
لإعادة تعيين إعدادات إدارة المهام باستخدام اختصار لوحة المفاتيح ،
- أغلق مدير المهام إذا كان قيد التشغيل.
- افتح قائمة ابدأ ، وحدد موقع اختصار إدارة المهام.
- اضغط مع الاستمرار على المفاتيح Alt و Shift و Ctrl.
- أثناء الضغط على المفاتيح ، انقر فوق اختصار إدارة المهام.
- فويلا ، ستبدأ بالإعدادات الافتراضية!
إعادة تعيين الأعمدة وحجم النافذة والموضع وجميع التفضيلات الأخرى التي قمت بتغييرها مسبقًا في إدارة المهام.
هذا كل شيء!