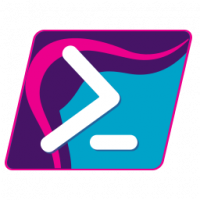تثبيت أي ملف على شريط المهام في نظام التشغيل Windows 10
خارج الصندوق ، يسمح لك Windows 7 بتثبيت البرامج على شريط المهام. في الإصدارات الأحدث من Windows مثل Windows 8 و Windows 10 ، تسمح Microsoft للمستخدم بتثبيت المجلدات والإعدادات على Start ولكن ليس شريط المهام. في هذه المقالة ، سنرى كيفية تثبيت ملف على شريط المهام في نظام التشغيل Windows 10.
الإعلانات
افتراضيًا ، لا يسمح Windows 10 للمستخدم بتثبيت الملفات على شريط المهام. ومع ذلك ، هناك خدعة يمكن أن تساعدك على تجاوز هذا القيد.
الفكرة وراء خدعة تثبيت الملفات على شريط المهام بسيطة - حيث يمكنك بالفعل تثبيت الملفات القابلة للتنفيذ في ملف شريط المهام ، يمكنك تغيير امتداد الملف الهدف إلى. exe ، وتثبيته على شريط المهام ثم استعادة الملف الأصلي تمديد. سيظل الاختصار مثبتًا على شريط المهام.
ملاحظة: إذا كنت تستخدم ملفات وضع الكمبيوتر اللوحي، لن تظهر أيقونات التطبيقات المثبتة والبرامج قيد التشغيل افتراضيًا. يجب قم بتمكينهم يدويًا.
لتثبيت أي ملف على شريط المهام في نظام التشغيل Windows 10، قم بما يلي.
- افتح مستكشف الملفات.
- قم بتمكين ملف إظهار خيار امتدادات الملفات في مستكشف الملفات.

- انتقل إلى المجلد الذي يحتوي على الملف الذي تريد تثبيته على شريط المهام.
- قم بإعادة تسمية الملف الهدف (حدد الملف واضغط على F2) وقم بتغيير امتداده من ، دعنا نقول ".txt" إلى ".exe".


- انقر بزر الماوس الأيمن فوق الملف الذي تمت إعادة تسميته وحدد "تثبيت على شريط المهام".


- قم بإعادة تسمية الملف واستعادة امتداده السابق (الأصلي).


- انقر بزر الماوس الأيمن فوق الرمز المثبت على شريط المهام لفتح قائمة السياق.

- في قائمة السياق ، انقر بزر الماوس الأيمن فوق اسم الملف وحدد خصائص كما هو موضح أدناه.

- سيتم فتح مربع حوار الخصائص. قم بتعديل قيمة النص في الحقل الهدف وقم بتغيير جزء الامتداد إلى امتداد الملف الأصلي.

- اضغط على تغيير الايقونة الزر وحدد رمزًا جديدًا لملفك المثبت. انقر فوق موافق وتطبيق.

- قم بتسجيل الخروج من حساب المستخدم الخاص بك وإعادة تسجيل الدخول من أجل تطبيق رمز جديد على ملفك المثبت. انظر المقال التالي: قم بتغيير رمز اختصار التطبيق المثبت على شريط المهام في نظام التشغيل Windows 10.
انتهيت:

ملاحظة: بمجرد النقر فوق الملف المثبت ، سيتم فتح مثيل جديد للتطبيق المرتبط وسيظهر رمزه على شريط المهام. هذا السلوك حسب التصميم ولا يمكن تغييره.

هذا كل شيء.