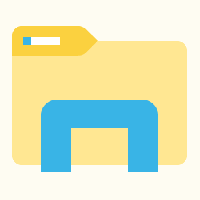بدء تنظيف القرص مع فحص كافة العناصر
في Windows 10 و Windows 8 و Windows 7 ، يمكنك بدء "تنظيف القرص" مع تحديد كافة العناصر افتراضيًا. بينما لا يتذكر التطبيق اختيارات المستخدم من التشغيل الأخير ، يمكنك تمكين جميع الخيارات باستخدام وسيطة سطر أوامر خاصة. دعونا نرى كيف يمكن القيام بذلك.
في مقالتي السابقة ، قمت بمراجعة وسيطات سطر أوامر Disk Cleanup (cleanmgr.exe) بالتفصيل. انظر المقال التالي:
وسيطات سطر الأوامر Cleanmgr.exe
أحد خياراته ، / LOWDISK ، هو بالضبط ما نحتاجه.
يتم استخدام رمز التبديل هذا عندما يقوم Windows بإعلام المستخدم بنفاد المساحة الموجودة على محرك الأقراص. عند النقر فوق الإشعار ، يتم فتح Disk Cleanup مع تحديد جميع مربعات الاختيار افتراضيًا.
إذا قمت ببدء تشغيله ضمن حساب المستخدم العادي الخاص بك ، فسيتم التحقق من العناصر التالية افتراضيًا:
- ملفات البرنامج التي تم تنزيلها
- ملفات الإنترنت المؤقتة
- صفحات الويب غير المتصلة بالإنترنت
- قام النظام بإنشاء تقارير أخطاء Windows المؤقتة
- ملفات تحسين التسليم
- سلة المهملات
- ملفات مؤقتة
- المصغرات
إذا بدأت من موجه أوامر غير مقيد أو لديك تعطيل UAC في نظام التشغيل Windows 10، سيتم تشغيل أداة تنظيف القرص في وضع ملفات النظام الذي يوسع قائمة العناصر إلى القيم التالية:
- ويندوز ديفندر
- ملفات البرنامج التي تم تنزيلها
- ملفات الإنترنت المؤقتة
- صفحات الويب غير المتصلة بالإنترنت
- الملفات التي تم تجاهلها من خلال ترقية Windows
- تقارير أخطاء Windows المؤرشفة في النظام
- قام النظام بإنشاء تقارير أخطاء Windows المؤقتة
- تسليم ملفات التحسين
- حزم برامج تشغيل الجهاز
- سلة المهملات
- ملفات مؤقتة
- المصغرات
سيتم فحص جميع الخيارات بشكل افتراضي.
إذن ، إليك كيفية القيام بذلك.
ابدأ تنظيف القرص مع فحص جميع العناصر
- صحافة يفوز + ص مفاتيح الاختصار على لوحة المفاتيح لفتح مربع حوار التشغيل.
راجع هذه المقالات لمزيد من الاختصارات مثل هذا:- القائمة النهائية لجميع اختصارات لوحة مفاتيح Windows مع مفاتيح Win
- الاختصارات باستخدام مفتاح Windows (Win) يجب أن يعرفها كل مستخدم Windows 10
- اكتب الأمر التالي أو انسخه والصقه في مربع التشغيل:
Cleanmgr.exe / LOWDISK
انظر لقطة الشاشة التالية:
- ضرب يدخل مفتاح. سيتم فتح النافذة التالية:
سيتم التحقق افتراضيًا من جميع الخيارات المتاحة ضمن حساب المستخدم العادي.
إذا قمت بالنقر فوق الزر "موافق" ، فستتم إزالة العناصر المحددة من القرص الثابت لديك. سيوفر هذا وقتك ويسمح لك بتنظيف محرك الأقراص بشكل أسرع.
ابدأ "تنظيف القرص" مع تحديد كافة العناصر في وضع ملفات النظام
- افتح موجه أوامر غير مقيد.
- اكتب ما يلي واضغط يدخل:
Cleanmgr.exe / LOWDISK
- ستظهر النافذة التالية على الشاشة:
هناك ، سيتم تحديد جميع الخيارات افتراضيًا. بمجرد النقر فوق الزر "موافق" ، سيتم تنظيف جميع العناصر المحددة.
لتوفير وقتك ، يمكنك إنشاء اختصارات لتشغيل أداة تنظيف القرص في الوضع العادي ووضع "ملفات النظام". هنا كيف يمكن القيام بذلك.
قم بإنشاء اختصار لتشغيل Disk Cleanup في الوضع العادي مع تحديد جميع العناصر
- انقر بزر الماوس الأيمن فوق سطح المكتب وحدد جديد - اختصار.
- في مربع هدف الاختصار ، اكتب الأمر التالي أو انسخه والصقه:
Cleanmgr.exe / LOWDISK
- حدد الاسم الذي تريده للاختصار الخاص بك وقد انتهيت.
يمكنك النقر بزر الماوس الأيمن فوق الاختصار الذي أنشأته للتو وتحديد "تشغيل كمسؤول" لبدء "تنظيف القرص" في وضع ملفات النظام وتأكيد مطالبة UAC لتشغيله.
بدلاً من ذلك ، يمكنك إنشاء اختصار لتشغيل Disk Cleanup في وضع ملفات النظام دون مطالبة UAC. إنه إجراء أكثر تعقيدًا ، حيث ستحتاج إلى إنشاء مهمة خاصة لجدولة المهام. لكن الخبر السار هو أنه يمكنك أتمتة العملية باستخدام Winaero Tweaker. دعونا نرى كيف يمكن القيام بذلك.
قم بإنشاء اختصار لتشغيل Disk Cleanup في وضع ملفات النظام مع تحديد جميع العناصر
بادئ ذي بدء ، أقترح عليك قراءة المقال التالي:
أنشئ اختصارًا مرتفعًا لتخطي مطالبة UAC في نظام التشغيل Windows 10
اقرأها بعناية. يصف بشكل مثالي كيفية إنشاء مهمة مرتفعة في برنامج جدولة المهام. باختصار ، عليك القيام بما يلي.
- افتح قائمة ابدأ وانتقل إلى أدوات Windows الإدارية - برنامج جدولة المهام:
نصيحة: انظر كيفية التنقل بين التطبيقات حسب الترتيب الأبجدي في قائمة ابدأ في نظام التشغيل Windows 10 - في برنامج جدولة المهام ، انقر فوق العنصر "مكتبة برنامج جدولة المهام" في الجزء الأيمن. ثم في الجزء الأيسر ، انقر فوق الارتباط "إنشاء مهمة".
- سيتم فتح نافذة جديدة بعنوان "إنشاء مهمة". في علامة التبويب "عام" ، حدد اسم المهمة. اختر اسمًا يسهل التعرف عليه مثل "تنظيف القرص (وضع ملفات النظام)".
يمكنك أيضًا ملء الوصف إذا كنت تريد ذلك.
حدد مربع الاختيار المسمى "تشغيل بأعلى الامتيازات". - التبديل إلى علامة التبويب "الإجراءات". هناك ، انقر فوق الزر "جديد ...". في مربع الحوار التالي ، أدخل "clearmgr.exe" في مربع البرنامج / البرنامج النصي ، و "/ LOWDISK" في مربع المعلمات. اكتب هذه القيم بدون علامات اقتباس كما هو موضح أدناه:
- في علامة التبويب "الشروط" ، قم بإلغاء تحديد الخيار "بدء المهمة فقط إذا كان الكمبيوتر في وضع طاقة التيار المتردد":
- أخيرًا ، يمكنك إنشاء اختصار جديد لبدء مهمة تنظيف القرص (وضع ملفات النظام) بنقرة واحدة.
انقر بزر الماوس الأيمن فوق سطح المكتب وحدد New - Shortcut في قائمة السياق.
استخدم الأمر التالي كهدف اختصار:schtasks / run / tn "تنظيف القرص (وضع ملفات النظام)"
- اسم الاختصار الخاص بك كما يحلو لك. على سبيل المثال ، يمكن أن يكون تنظيف القرص (وضع ملفات النظام):
- يمكنك تغيير الرمز الخاص به إلى الرمز من ملف c: \ windows \ system32 \ cleanmgr.exe:
- الآن انقر فوق الاختصار. سيتم فتح أداة تنظيف القرص مباشرة في وضع ملفات النظام:
يمكنك توفير الكثير من الوقت باستخدام مدمن المخدرات Winaero. قم بتثبيت التطبيق وانتقل إلى Tools - Elevated Shortcut. املأ مربعات النص كما هو موضح أدناه ، وبذلك تكون قد انتهيت!
إنه توفير للوقت أكثر من العمل مع برنامج جدولة المهام.
هذا كل شيء.
هل وجدت هذه الحيلة مفيدة؟ هل لديك أي أسئلة حول "تنظيف القرص"؟ قل لنا في التعليقات.