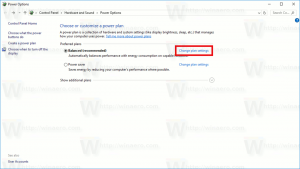إظهار المسار الكامل في شريط العنوان الخاص بـ File Explorer في نظام التشغيل Windows 10
في Windows 10 ، من الممكن جعل File Explorer يعرض المسار الكامل للمجلد المفتوح. سيعرض هذا أيضًا المسار الكامل للمجلد الموجود على الزر في شريط المهام. إليك كيفية تمكين هذا الخيار واستخدامه.
بشكل افتراضي ، يعرض تطبيق File Explorer فقط اسم المجلد المفتوح في النافذة الحالية. انظر لقطة الشاشة التالية:
تُظهر الصورة التالية File Explorer مع تمكين مسار المجلد الكامل في شريط العنوان.
لإظهار المسار الكامل في شريط العنوان الخاص بـ File Explorer في Windows 10، قم بما يلي.
في واجهة مستخدم الشريط في Explorer ، انقر فوق ملف -> تغيير خيارات المجلد والبحث.
اذا كنت تمتلك تعطيل الشريط باستخدام أداة مثل Winaero Ribbon Disabler، اضغط على F10 -> انقر فوق قائمة الأدوات - خيارات المجلد.
في مربع الحوار "خيارات مستكشف الملفات" ، قم بالتبديل إلى علامة التبويب عرض ، وحدد (تمكين) الخيار اعرض المسار الكامل في شريط العنوان. انظر اللقطة في الاسفل.
إذا كنت بحاجة إلى تغيير هذا الخيار باستخدام قرص التسجيل ، فهذا ممكن أيضًا.
افتح ال تطبيق محرر التسجيل و اذهب إلى المفتاح
HKEY_CURRENT_USER \ Software \ Microsoft \ Windows \ CurrentVersion \ Explorer \ CabinetState
هنا ، قم بإنشاء قيمة DWORD جديدة 32 بت وقم بتسميتها مسار كامل. اضبط بيانات القيمة الخاصة به على 1. إذا كانت لديك هذه القيمة بالفعل ، فما عليك سوى تعديلها.
ملاحظة: حتى لو كنت كذلك يعمل بإصدار 64 بت من Windows، ما زلت بحاجة إلى إنشاء قيمة DWORD 32 بت.
سجّل الخروج من Windows 10 حساب لتطبيق التغييرات التي تم إجراؤها بواسطة هذا القرص. بدلا من ذلك ، يمكنك فقط أعد تشغيل Explorer shell في نظام التشغيل Windows 10.
الآن ، سيعرض تطبيق File Explorer مسار المجلد الكامل في شريط العنوان.
يمكنك أيضا أضف معرف العملية (PID) إلى شريط عنوان مستكشف الملفات في نظام التشغيل Windows 10. باستخدام PID هذا ، يمكنك تحديد العملية المناسبة في Task Manager بسرعة (أو في أي مدير عمليات آخر قادر على إظهار معرف العملية). يمكن أن يكون مفيدًا عندما تحتاج إلى قتل أو تحليل مثيل explorer.exe معين.