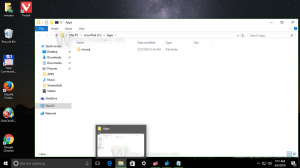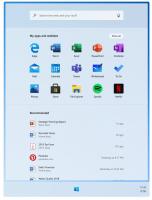كيفية تكوين إعدادات اللغة في Windows 10
إذا قمت بالترقية إلى Windows 10 مباشرة من Windows 7 ، فقد تبدو خيارات اللغة الجديدة غريبة بالنسبة لك. مثل Windows 8 ، يأتي Windows 10 مزودًا بواجهة مستخدم لإعدادات اللغة "معاد تخيلها" في لوحة التحكم. تم إجراء معظم التغييرات الملحوظة على طريقة تبديل المستخدمين للغات الإدخال وإلى شريط اللغة. حتى أن بعض المستخدمين المتميزين واجهوا مشكلات في تكوين إعدادات اللغة وكانوا يطلبون مني المساعدة عندما انتقلوا إلى Windows 10. لذلك ، سأشارك اليوم العديد من النصائح لجعل حياتك مع تكوين اللغات على Windows 10 أسهل.
حتى كتابة هذه السطور ، يمكن الوصول إلى جميع إعدادات اللغة في نظام التشغيل Windows 10 من خلال برنامج صغير مخصص في ملف لوحة تحكم كلاسيكية. يطلق عليها "اللغة"
التغيير الكبير هو أنه توجد الآن قائمة لغات عالمية تعرض جميع اللغات المثبتة ، وتسمح لك بتعيين لغة النظام الافتراضية ولغة العرض. انقل لغتك المفضلة إلى أعلى القائمة لجعلها لغة العرض والإدخال الافتراضية.
كيفية تغيير مفاتيح الاختصار للغات الإدخال
بشكل افتراضي ، يأتي Windows 10 مزودًا باختصارين محددين مسبقًا للوحة المفاتيح لتبديل التخطيطات: أحدهما هو الاختصار القديم والمألوف Alt + Shift تركيبة المفاتيح والآخر فوز + مساحة تركيبة المفاتيح. ومع ذلك ، استخدم بعض المستخدمين أيضًا Ctrl + Shift مجموعة المفاتيح السابقة لنظام التشغيل Windows 10. بسبب الإعدادات المعاد تصميمها ، قد لا يكون من الواضح جدًا كيفية تغيير مفتاح التشغيل السريع هذا.
لتعيين Ctrl + Shift كمفتاح الاختصار الافتراضي ، تحتاج إلى النقر فوق "إعدادات متقدمة" على اليسار ، ثم النقر فوق الارتباط "تغيير مفاتيح التشغيل السريع لشريط اللغة".
تظهر نافذة "خدمات النصوص ولغات الإدخال" على الشاشة. يمكنك هنا تغيير مفتاح التشغيل السريع كما اعتدت في الإصدارات السابقة من Windows:
كيفية تمكين شريط اللغة الكلاسيكي بدلاً من مؤشر تخطيط لوحة المفاتيح الحديث
راجع المقال التالي: احصل على مؤشر اللغة القديم وشريط اللغة في Windows 10
باختصار ، افتح لوحة التحكم \ الساعة واللغة والمنطقة \ اللغة \ الإعدادات المتقدمة مرة أخرى وحدد الخيار "استخدام شريط لغة سطح المكتب عندما يكون متاحًا:
كيفية إعادة تمكين تخطيط لوحة المفاتيح لكل نافذة
في نظام التشغيل Windows 10 ، أصبح تخطيط لوحة المفاتيح عالميًا ، مما يعني أنه بمجرد التبديل إلى أي لغة ، يتم تطبيقه على جميع النوافذ. في Windows 7 ، كان تخطيط لوحة المفاتيح لكل نافذة ، مما يعني أنه تم تبديل اللغة للنافذة التي كنت تركز عليها فقط. لحسن الحظ ، احتفظوا بخيار العودة إلى السلوك القديم.
ما عليك سوى تحديد الخيار المسمى "اسمح لي بتعيين طريقة إدخال مختلفة لكل نافذة تطبيق":
نصيحة إضافية
لا تنسَ التحقق من الإعدادات المتقدمة وتكوينها. هناك ستجد بعض الخيارات المفيدة. على سبيل المثال ، إذا كنت ترغب في استخدام تخطيط لوحة مفاتيح مختلف عن التخطيط الافتراضي للغة الإدخال المفضلة لديك ، فيمكنك تحديده وفقًا لذلك:
على النحو الوارد أعلاه ، يمكنك تكوين خيارات اللغة في Windows 8 و Windows 8.1.
هل تحب التغييرات التي تم إجراؤها على إعدادات اللغة في نظام التشغيل Windows 10 أم أنها محيرة؟ أخبرنا في التعليقات.