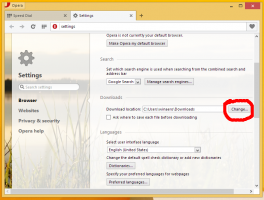إظهار أو إخفاء محتويات النافذة أثناء السحب في Windows 10
يمكنك تكوين نظام التشغيل Windows 10 لإظهار حد خارجي للنافذة التي تسحبها بدلاً من محتويات النافذة. يعمل هذا التغيير على تحسين أداء نظام التشغيل قليلاً ، حيث يجب ألا يقوم نظام التشغيل بإعادة رسم صورة النافذة الكاملة. فيما يلي طريقتان يمكنك استخدامهما لتغيير سلوك السحب.
التغيير يؤثر كل من تطبيقات سطح المكتب وتطبيقات المتجر.
بشكل افتراضي ، يحتوي Windows 10 على العديد من التأثيرات الممكّنة من أجل حلوى العين. يمكنك مشاهدة الرسوم المتحركة على شاشة البدء ، وشريط المهام ، وفتح التطبيقات وإغلاقها ، وتأثيرات الظل المسقط ، ومربعات التحرير والسرد التي تنفتح وما إلى ذلك ، لجعل واجهة المستخدم تبدو أكثر مرونة. سيؤدي تعطيلها إلى تحسين استجابة نظام التشغيل. ستلاحظ أن قائمة ابدأ سوف فتح أسرع.
انظر لقطات الشاشة التالية:
خيار إظهار محتويات النافذة أثناء السحب هو ممكن.
إظهار محتويات النافذة أثناء السحب هو معاق.
إليك كيفية إظهار محتويات النافذة أو إخفائها أثناء السحب في Windows 10.
لإظهار أو إخفاء محتويات النافذة أثناء السحب في Windows 10، قم بما يلي.
- صحافة يفوز + ص مفاتيح الاختصار على لوحة المفاتيح. سيظهر مربع الحوار "تشغيل" على الشاشة. اكتب ما يلي في مربع النص واضغط على Enter:
SystemProperties المتقدمة
- سيتم فتح خصائص النظام المتقدمة. اضغط على إعدادات زر في أداء قسم على متقدم التبويب.
- سيتم فتح مربع الحوار التالي:
- دع Windows يختار الأفضل لجهاز الكمبيوتر الخاص بي - سيقوم نظام التشغيل تلقائيًا بتمكين وتعطيل بعض التأثيرات المرئية التي يقرر أنها ستعمل بشكل جيد على أجهزتك.
- ضبط للحصول على أفضل مظهر - سيؤدي ذلك إلى تمكين جميع التأثيرات المرئية المتاحة.
- ضبط للحصول على أفضل أداء - سيتم تعطيل جميع التأثيرات المرئية.
- مخصص - سيسمح لك ذلك بتمكين التأثيرات المرئية أو تعطيلها يدويًا. بمجرد تغيير خانات الاختيار في القائمة أدناه ، سيتم تحديد هذا الخيار افتراضيًا.
- قم بإيقاف تشغيل (إلغاء تحديد) الخيار المسمى إظهار محتويات النافذة أثناء السحب.
لإعادة تمكين الميزة ، افتح نفس مربع الحوار وقم بتشغيل (تحقق) إظهار محتويات النافذة أثناء السحب اختيار.
نصيحة: يمكنك فتح مربع حوار أداء النظام بشكل أسرع عن طريق الدخول SystemPropertiesPerformance.exe في مربع التشغيل.
بدلاً من ذلك ، يمكنك تطبيق قرص التسجيل.
إظهار أو إخفاء محتويات النافذة أثناء السحب باستخدام قرص التسجيل
- افتح ال تطبيق محرر التسجيل.
- انتقل إلى مفتاح التسجيل التالي.
HKEY_CURRENT_USER \ لوحة التحكم \ سطح المكتب
تعرف على كيفية الانتقال إلى مفتاح التسجيل بنقرة واحدة.
- على اليمين ، قم بتعديل أو إنشاء قيمة سلسلة جديدة (REG_SZ) DragFullWindows.
اضبط قيمته على 1 لتمكين "إظهار محتويات النافذة". ستؤدي بيانات القيمة 0 إلى تعطيله. - لإجراء التغييرات التي تم إجراؤها بواسطة قرص التسجيل نافذة المفعول ، تحتاج إلى ذلك خروج وقم بتسجيل الدخول إلى حساب المستخدم الخاص بك. بدلا من ذلك ، يمكنك إعادة تشغيل قذيفة Explorer.
لتوفير الوقت ، يمكنك تنزيل ملفات التسجيل الجاهزة للاستخدام.
تنزيل ملفات التسجيل
هذا كل شيء.
مقالات ذات صلة:
- تعطيل Drop Shadows لملصقات أيقونات سطح المكتب في نظام التشغيل Windows 10
- كيفية تعطيل الرسوم المتحركة في نظام التشغيل Windows 10