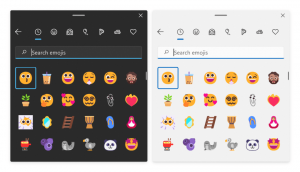كيفية إخفاء حسابات المستخدمين من شاشة تسجيل الدخول في Windows 10
يعرض لك Windows 10 قائمة بجميع حسابات المستخدمين المتوفرة على جهاز الكمبيوتر الخاص بك في الزاوية اليسرى السفلية من شاشة تسجيل الدخول. يمكنك النقر فوق الصورة الرمزية للمستخدم ، وإدخال كلمة المرور إذا لزم الأمر ، وتسجيل الدخول باستخدام بيانات الاعتماد المقدمة. من الممكن إخفاء مستخدم معين من هذه القائمة ، وبذلك يصبح الحساب مخفيًا. لن يتمكن أي شخص من رؤية أن لديك حساب مستخدم كهذا. يمكن القيام بذلك باستخدام قرص تسجيل بسيط.
الإعلانات
إليك كيف تبدو شاشة تسجيل الدخول في نظام التشغيل Windows 10:
 على سبيل المثال ، دعنا نخفي الحساب المسمى "Microsoft".
على سبيل المثال ، دعنا نخفي الحساب المسمى "Microsoft".
قبل أن تكمل
لتسجيل الدخول إلى الحساب المخفي ، تحتاج إلى اجعل Windows يطلب اسم المستخدم وكلمة المرور أثناء تسجيل الدخول.
إلى إخفاء حساب مستخدم من شاشة تسجيل الدخول في Windows 10، ما عليك القيام به ما يلي.
- انقر بزر الماوس الأيمن فوق الزر "ابدأ" في مستكشف ملفات شريط المهام واختر إدارة الكمبيوتر من قائمة السياق الخاصة به.

- ضمن إدارة الكمبيوتر -> أدوات النظام ، حدد العنصر المستخدمون المحليون والمجموعات المحلية ->
المستخدمون.
 لاحظ قيمة العمود الأول "الاسم". بشكل افتراضي ، يعرض Windows قيمة "الاسم الكامل" على شاشة تسجيل الدخول ، لكننا نحتاج إلى اسم تسجيل الدخول الفعلي.
لاحظ قيمة العمود الأول "الاسم". بشكل افتراضي ، يعرض Windows قيمة "الاسم الكامل" على شاشة تسجيل الدخول ، لكننا نحتاج إلى اسم تسجيل الدخول الفعلي. - بعد ذلك ، افتح محرر التسجيل.
- انتقل إلى مفتاح التسجيل التالي:
HKEY_LOCAL_MACHINE \ SOFTWARE \ Microsoft \ Windows NT \ CurrentVersion \ Winlogon
نصيحة: يمكنك ذلك الوصول إلى أي مفتاح التسجيل المطلوب بنقرة واحدة.

- قم بإنشاء مفتاح فرعي جديد هنا يسمى حسابات خاصة.
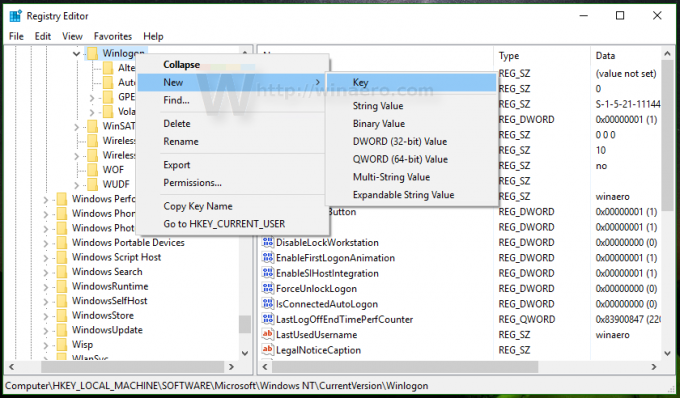
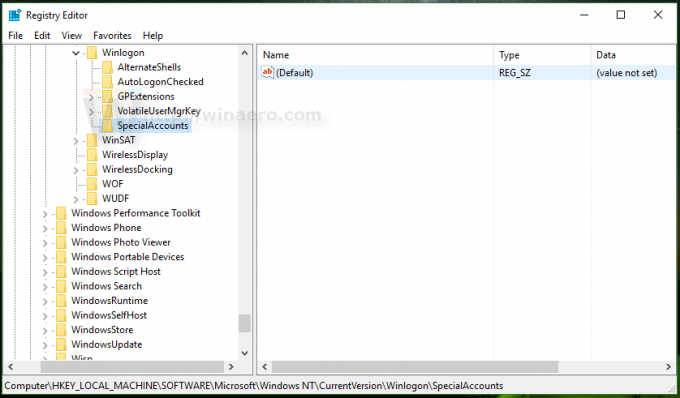
- الآن قم بإنشاء مفتاح مسمى قائمة المستخدم تحت مفتاح SpecialAccounts. يجب أن تحصل على المسار التالي:
HKEY_LOCAL_MACHINE \ SOFTWARE \ Microsoft \ Windows NT \ CurrentVersion \ Winlogon \ SpecialAccounts \ UserList
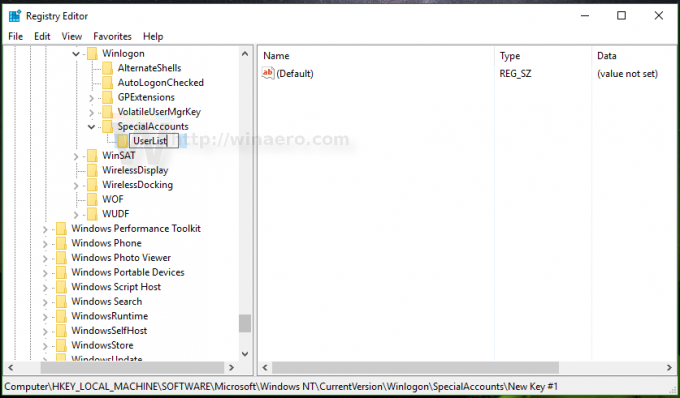
- قم بإنشاء قيمة DWORD جديدة في المفتاح الفرعي UserList. استخدم اسم تسجيل الدخول الذي سجلته سابقًا في Local Users and Groups كاسم للقيمة الجديدة التي أنشأتها للتو. لا تقم بتعديل قيمته الافتراضية ، اتركه عند 0. يجب أن تحصل على شيء مثل هذا:
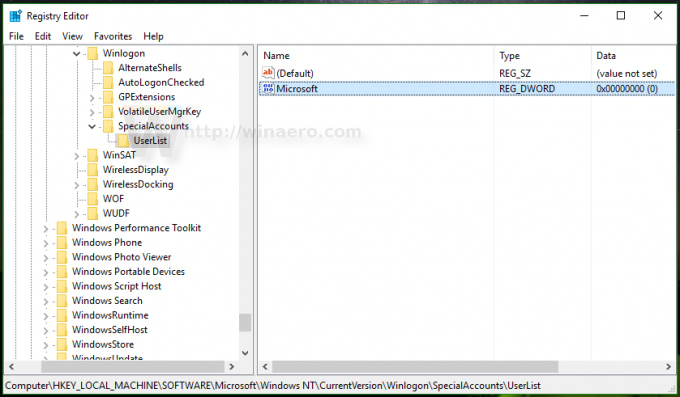
هذا كل ما عليك القيام به. إذا فعلت كل شيء بشكل صحيح ، فسيختفي الحساب من شاشة تسجيل الدخول.
قبل:
بعد، بعدما:
لتسجيل الدخول إلى الحساب المخفي ، تحتاج إلى اجعل Windows يطلب اسم المستخدم وكلمة المرور أثناء تسجيل الدخول.
كيفية جعل الحساب المخفي مرئيًا
لإظهار هذا الحساب مرة أخرى ، تحتاج إلى حذف قيمة DWORD التي أنشأتها سابقًا ضمن مفتاح التسجيل HKEY_LOCAL_MACHINE \ SOFTWARE \ Microsoft \ Windows NT \ CurrentVersion \ Winlogon \ SpecialAccounts \ UserList.
هنا بعض الملاحظات
إذا لم يكن لدى حساب المستخدم الحالي الخاص بك امتيازات المسؤول لتحرير السجل ، ولكن الحساب المخفي يمتلكها ، فيمكنك القيام بما يلي:
- افتح File Explorer وانتقل إلى المجلد C: \ Windows.
- اضغط مع الاستمرار على تحول مفتاح على لوحة المفاتيح وانقر بزر الماوس الأيمن فوق الملف Regedit.exe.
- في قائمة السياق ، سترى عنصرًا جديدًا باسم "تشغيل كمستخدم مختلف":

- الآن ، اكتب اسم المستخدم المطلوب في مربع الحوار الذي سيظهر على الشاشة. سيسمح لك ذلك بتعديل إدخالات التسجيل.
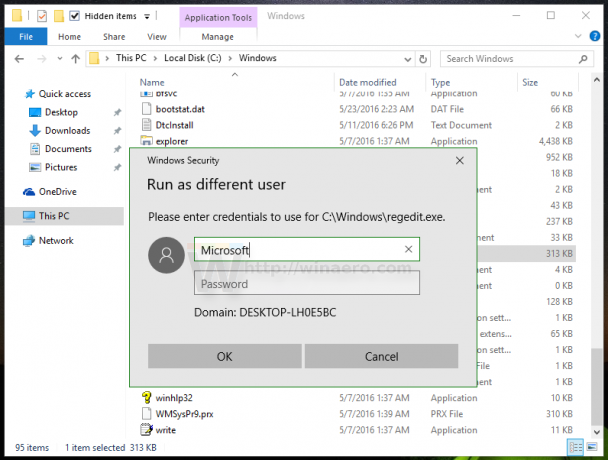
فيما يلي حل بديل للخرطوم الذي أغلق على نفسه إخفاء جميع حسابات المسؤول عن طريق الخطأ.
إذا أنشأت مفتاح تسجيل UserList باستخدام حساب عادي بدلاً من حساب مشرف أو حساب ، فيبدو أن المفتاح يسمح "للمستخدمين" بالإذن الكامل له.
يمكنك إنشاء ملف نصي باستخدام المفكرة مثل هذا:
إصدار محرر تسجيل Windows 5.00 [-HKEY_LOCAL_MACHINE \ SOFTWARE \ Microsoft \ Windows NT \ CurrentVersion \ Winlogon \ SpecialAccounts \ UserList]
احفظه كـ UnhideAccounts.reg ثم انقر نقرًا مزدوجًا فوق هذا الملف لدمجه في التسجيل. سيؤدي ذلك إلى إظهار جميع حساباتك المخفية على شاشة تسجيل الدخول.
هذا كل شيء. الحل المماثل يمكن استخدامه لنظام التشغيل Windows 8.