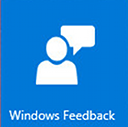إنشاء اختصار لخيارات شاشة التوقف في نظام التشغيل Windows 10
في Windows 10 ، تم تغيير العديد من الأشياء المألوفة مرة أخرى. سيتم استبدال لوحة التحكم الكلاسيكية بتطبيق الإعدادات وسيتم تقليل العديد من الإعدادات وإزالتها. يشعر العديد من المستخدمين الذين قاموا بتثبيت Windows 10 لأول مرة بالارتباك بسبب الموقع الجديد لبعض الإعدادات في Windows 10. غالبًا ما يسألني مستخدمو Windows 10 عن كيفية الوصول إلى خيارات شاشة التوقف في Windows 10. سنرى اليوم كيفية إنشاء اختصار خاص لفتحها مباشرة.

تم إنشاء شاشات التوقف لحفظ شاشات CRT القديمة جدًا من التلف بسبب مشكلات مثل احتراق الشاشة. في هذه الأيام ، يتم استخدامها في الغالب لتخصيص جهاز الكمبيوتر أو تحسين أمانه من خلال حماية إضافية بكلمة مرور.
الإعلانات
نصيحة: انظر كيف تخصيص شاشات التوقف في Windows 10 باستخدام خيارات مخفية سرية.
يمكن أن توفر شاشة التوقف حماية إضافية من الوصول غير المصرح به إذا تركت جهازك دون رقابة في العمل أو في مكان آخر. إذا كان حساب المستخدم الخاص بك يحتوي على كلمة مرور ، فقد ترغب في تمكين وتهيئة شاشة التوقف لقفل جلسة المستخدم تلقائيًا بمجرد مغادرة الكمبيوتر. انظر المقال التالي:
قم بتمكين حماية كلمة مرور شاشة التوقف في نظام التشغيل Windows 10
هناك عدة طرق للوصول إلى خيارات شاشة التوقف في نظام التشغيل Windows 10. دعنا نراجع الطرق الأكثر شيوعًا.
لإنشاء اختصار خيارات شاشة التوقف في نظام التشغيل Windows 10، قم بما يلي.
- انقر بزر الماوس الأيمن فوق المساحة الفارغة على سطح المكتب. حدد New - Shortcut في قائمة السياق (انظر لقطة الشاشة).

- في مربع هدف الاختصار ، اكتب ما يلي أو انسخه والصقه:
مكتب التحكم. cpl ،، 1

- استخدم السطر "خيارات شاشة التوقف" بدون علامات اقتباس كاسم الاختصار. في الواقع ، يمكنك استخدام أي اسم تريده. انقر فوق الزر "إنهاء" عند الانتهاء.

- الآن ، انقر بزر الماوس الأيمن فوق الاختصار الذي قمت بإنشائه وحدد خصائص.

- في علامة التبويب "اختصار" ، يمكنك تحديد رمز جديد إذا كنت ترغب في ذلك. يمكنك استخدام الرمز من ملف
ج: \ windows \ System32 \ desk.cplملف.
- انقر فوق "موافق" لتطبيق الرمز ، ثم انقر فوق "موافق" لإغلاق نافذة حوار خصائص الاختصار.

الآن ، يمكنك نقل هذا الاختصار إلى أي مكان مناسب ، قم بتثبيته على شريط المهام أو للبدء ،إضافة إلى جميع التطبيقات أو أضف إلى التشغيل السريع (انظر كيف تمكين التشغيل السريع). يمكنك أيضا قم بتعيين مفتاح اختصار عام إلى الاختصار الخاص بك.
الآن ، راجع المقالات التالية:
- كل الطرق للوصول إلى خيارات شاشة التوقف في Windows 10
- تغيير فترة السماح لكلمة مرور شاشة التوقف في نظام التشغيل Windows 10