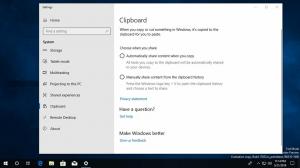رفض الكتابة إلى محركات الأقراص الثابتة غير المحمية بواسطة BitLocker
لمزيد من الحماية ، يسمح Windows 10 بتمكين سياسة خاصة تمنع عمليات الكتابة على محركات الأقراص الثابتة غير المحمية بواسطة BitLocker. سيتم تثبيت محركات الأقراص غير المحمية للقراءة فقط لضمان كتابة جميع بياناتك الحساسة على جهاز تخزين مشفر.
الإعلانات

ملاحظة: في نظام التشغيل Windows 10 ، يتوفر BitLocker Drive Encryption فقط في Pro و Enterprise و Education طبعات.
لرفض الكتابة إلى محركات الأقراص الثابتة غير المحمية بواسطة BitLocker، قم بما يلي.
- صحافة يفوز + ص معًا على لوحة المفاتيح واكتب:
gpedit.msc
اضغط دخول.

- سيتم فتح محرر نهج المجموعة. اذهب إلى تكوين الكمبيوتر \ قوالب الإدارة \ مكونات Windows \ تشفير محرك BitLocker \ محركات بيانات ثابتة.
- على اليمين ، انقر نقرًا مزدوجًا فوق السياسة رفض الوصول للكتابة إلى محركات الأقراص الثابتة غير المحمية بواسطة BitLocker.

- اضبطه على ممكن.

- أعد تشغيل Windows 10 لتطبيق القيد ، وأنت انتهيت.
ملاحظة: لا يتوفر محرر نهج المجموعة المحلي (gpedit.msc) إلا بتنسيق
Windows 10 Pro و Enterprise و Education طبعات.
بدلاً من ذلك ، يمكنك تمكين أو تعطيل السياسة باستخدام قرص التسجيل.
قرص التسجيل لرفض الكتابة إلى محركات الأقراص الثابتة غير المحمية بواسطة BitLocker
- افتح محرر التسجيل.
- انتقل إلى مفتاح التسجيل التالي:
HKEY_LOCAL_MACHINE \ SYSTEM \ CurrentControlSet \ Policies \ Microsoft \ FVE
نصيحة: انظر كيفية القفز إلى مفتاح التسجيل المطلوب بنقرة واحدة.
إذا لم يكن لديك مثل هذا المفتاح ، فقم فقط بإنشائه.
- هنا ، قم بإنشاء قيمة DWORD جديدة 32 بت FDVDenyWriteAccess. ملاحظة: حتى لو كنت كذلك يعمل بنظام Windows 64 بت، ما زلت بحاجة إلى استخدام DWORD 32 بت كنوع القيمة.
- اضبطه على 1 لتعطيل تنشيط السياسة.

- لإجراء التغييرات التي تم إجراؤها بواسطة قرص التسجيل نافذة المفعول ، تحتاج إلى ذلك أعد تشغيل Windows 10.
لتوفير وقتك ، قمت بإعداد ملفات التسجيل الجاهزة للاستخدام. يمكنك تحميلهم هنا:
تنزيل ملفات التسجيل
تم تضمين قرص التراجع.
هذا كل شيء.