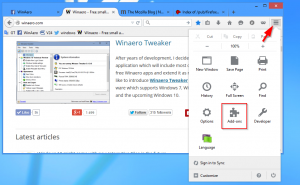قم بتشغيل BitLocker لمحركات أقراص البيانات القابلة للإزالة في نظام التشغيل Windows 10
قم بتشغيل أو إيقاف تشغيل BitLocker لمحركات أقراص البيانات القابلة للإزالة في نظام التشغيل Windows 10 (BitLocker To Go)
لمزيد من الحماية ، يسمح Windows 10 بتمكين BitLocker لمحركات أقراص البيانات القابلة للإزالة. تُعرف أيضًا باسم "BitLocker To Go" ، وتشمل هذه الميزة تشفير محركات أقراص فلاش USB وبطاقات SD و محركات الأقراص الصلبة الخارجية ومحركات الأقراص الأخرى المهيأة باستخدام ملف NTFS أو FAT16 أو FAT32 أو exFAT أنظمة. يدعم الحماية ببطاقة ذكية أو كلمة مرور.
الإعلانات
تم تقديم BitLocker لأول مرة في نظام التشغيل Windows Vista ولا يزال موجودًا في نظام التشغيل Windows 10. تم تنفيذه حصريًا لنظام التشغيل Windows وليس له دعم رسمي في أنظمة التشغيل البديلة. يمكن أن يستخدم BitLocker وحدة النظام الأساسي الموثوق به (TPM) لجهاز الكمبيوتر الخاص بك لتخزين أسرار مفتاح التشفير الخاص به. في الإصدارات الحديثة من Windows مثل Windows 8.1 و Windows 10 ، يدعم BitLocker تسريع الأجهزة التشفير في حالة استيفاء متطلبات معينة (يجب أن يدعم محرك الأقراص ذلك ، ويجب أن يكون التمهيد الآمن قيد التشغيل والعديد من المتطلبات الأخرى المتطلبات). بدون تشفير الأجهزة ، يتحول BitLocker إلى التشفير المستند إلى البرامج بحيث يكون هناك تراجع في أداء محرك الأقراص الخاص بك. يدعم BitLocker في نظام التشغيل Windows 10 ملف
عدد طرق التشفير، ويدعم تغيير قوة التشفير.
ملاحظة: في نظام التشغيل Windows 10 ، يتوفر BitLocker Drive Encryption فقط في Pro و Enterprise و Education طبعات. يمكن لـ BitLocker تشفير محرك أقراص النظام (محرك الأقراص المثبت عليه Windows) ومحركات الأقراص الثابتة الداخلية. ال BitLocker To Go تسمح هذه الميزة بحماية الملفات المخزنة على محركات أقراص قابلة للإزالة ، مثل محرك أقراص فلاش USB.
هناك عدد من الطرق التي يمكنك استخدامها لتشغيل أو إيقاف تشغيل BitLocker لمحرك أقراص قابل للإزالة.
لتشغيل BitLocker لمحرك بيانات قابل للإزالة في نظام التشغيل Windows 10 ،
- تكوين طريقة تشفير BitLocker إذا لزم الأمر.
- افتح مستكشف الملفات إلى ملف مجلد الكمبيوتر هذا.
- انقر بزر الماوس الأيمن على محرك الأقراص وحدد قم بتشغيل Bitlocker من قائمة السياق.

- بدلاً من ذلك ، انقر فوق يدير علامة التبويب تحتها أداة القيادةس في الشريط ، ثم انقر فوق ملف قم بتشغيل BitLocker أمر.

- أخيرًا ، يمكنك فتح لوحة التحكم \ النظام والأمان \ تشفير محرك BitLocker. على اليمين ، ابحث عن محرك الأقراص القابل للإزالة ، وانقر فوق الارتباط قم بتشغيل Bitlocker.

- في مربع الحوار التالي ، اختر بطاقة ذكية أو أدخل كلمة مرور لتشفير محتويات محرك الأقراص.

- اختر كيفية عمل نسخة احتياطية من مفتاح التشفير. على سبيل المثال ، يمكنك طباعته.

- حدد مقدار مساحة محرك الأقراص المطلوب تشفيرها. بالنسبة لمحركات الأقراص الجديدة ، يمكنك اختيار "مساحة القرص المستخدمة فقط". بالنسبة لمحركات الأقراص التي تحتوي على ملفات بالفعل ، اختر تشفير محرك الأقراص بالكامل.

- حدد وضع التشفير المراد استخدامه.
- وضع التشفير الجديد (XTS-AES 128-bit) مدعوم في Windows 10.
-
وضع متوافق (AES-CBC 128-bit) مدعوم في Windows Vista و Windows 7 و Windows 8 / 8.1.

- انقر فوق ابدأ التشفير.

انتهيت. سيتم تشفير محرك البيانات القابل للإزالة. قد يستغرق هذا وقتًا طويلاً للانتهاء اعتمادًا على حجم محرك الأقراص القابل للإزالة وسعته.
لإيقاف تشغيل BitLocker لمحرك أقراص قابل للإزالة في نظام التشغيل Windows 10
- قم بتوصيل محرك الأقراص القابل للإزالة بالكمبيوتر.
- افتح مستكشف الملفات إلى ملف مجلد الكمبيوتر هذا.
- انقر بزر الماوس الأيمن على محرك الأقراص وحدد إدارة BitLocker من قائمة السياق.

- بدلاً من ذلك ، انقر فوق يدير علامة التبويب تحتها أداة القيادةس في الشريط ، ثم انقر فوق ملف إدارة BitLocker أمر.

- أخيرًا ، يمكنك فتح لوحة التحكم \ النظام والأمان \ تشفير محرك BitLocker.
- على الجانب الأيمن من مربع حوار تشفير محرك الأقراص، ابحث عن محرك الأقراص القابل للإزالة ، وانقر فوق الارتباط قم بإيقاف تشغيل Bitlocker.

- اضغط على قم بإيقاف تشغيل BitLocker لتأكيد العملية.
انتهيت. سيقوم BitLocker بفك تشفير محتويات محرك الأقراص.
يمكنك أيضًا تعطيل BitLocker لمحرك أقراص قابل للإزالة من موجه الأوامر أو PowerShell.
لإيقاف تشغيل BitLocker لمحرك أقراص قابل للإزالة من سطر الأوامر
- افتح موجه الأوامر الجديد كمسؤول.
- اكتب الأمر التالي وقم بتشغيله:
إدارة- bde -off.: - استبدل بحرف محرك الأقراص الفعلي لمحرك الأقراص الذي تريد فك تشفيره. على سبيل المثال:
إدارة- bde -off D:.
- بدلا من ذلك ، افتح بوويرشيل كمسؤول.
- اكتب الأمر التالي وقم بتشغيله:
تعطيل- BitLocker -MountPoint ".:" - استبدل بحرف محرك الأقراص الفعلي لمحرك الأقراص الذي تريد فك تشفيره. على سبيل المثال:
تعطيل-BitLocker -MountPoint "D:".
انتهيت!