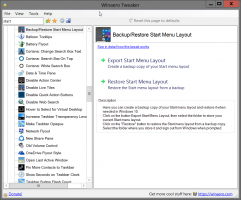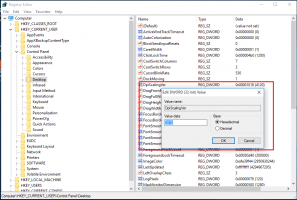أضف مجلدات إلى الصور في Windows 10
تطبيق Photos هو تطبيق Universal (Metro) يأتي مثبتًا مسبقًا في نظام التشغيل Windows 10. إنه تطبيق متجر يهدف إلى استبدال Windows Photo Viewer ، لأن Microsoft تريد أن تصنع الكل تبدو بيئة المستخدم وتعمل بنفس الطريقة على Windows 10 Mobile و Windows 10 لأجهزة الكمبيوتر. ومع ذلك ، المستخدمين المهتمين علبة استعادة تطبيق سطح المكتب الكلاسيكي ، Windows Photo Viewer. سنرى اليوم كيفية إضافة المجلدات أو إزالتها إلى تطبيق الصور.
الإعلانات
يتيح تطبيق الصور المدمج عرض الصور وإجراء التحرير الأساسي. يتم تثبيت المربع الخاص به في قائمة ابدأ. أيضًا ، يرتبط التطبيق بمعظم تنسيقات ملفات الصور خارج الصندوق. توفر الصور وظائف أساسية للغاية لعرض الصور من محرك الأقراص المحلي للمستخدم أو من التخزين السحابي OneDrive.
يعرض تطبيق الصور تلقائيًا الصور ومقاطع الفيديو المخزنة في مجلد الصور المحلي مع الملفات المخزنة في OneDrive. يمكنك تخصيص المواقع التي يستخدمها التطبيق لعرض محتوى الوسائط ، على النحو التالي.
لإضافة مجلدات إلى الصور في Windows 10، قم بما يلي.
- افتح الصور. يتم تثبيت المربع الخاص به في قائمة "ابدأ" افتراضيًا.

- انقر فوق زر قائمة النقاط الثلاث في الزاوية اليمنى العليا.
- حدد ملف إعدادات أمر من القائمة.

- ستظهر الإعدادات. تحت مصادر، انقر فوق الزر أضف مجلدًا.

- استعرض للوصول إلى المجلد الذي تريد إضافته إلى تطبيق الصور ، ثم انقر فوق الزر أضف هذا المجلد إلى الصور.

- الآن يمكنك إغلاق تطبيق الصور.
بدلاً من ذلك ، يمكنك استخدام علامة تبويب المجلدات في الصفحة الرئيسية لتطبيق الصور.
أضف مجلدًا إلى الصور من صفحته الرئيسية
- قم بتشغيل تطبيق الصور.
- انقر فوق علامة التبويب المجلدات في الجزء العلوي من الصفحة الرئيسية.
- انقر فوق أضف مجلدًا.

- استعرض للوصول إلى المجلد الذي تريد إضافته إلى تطبيق الصور ، ثم انقر فوق الزر أضف هذا المجلد إلى الصور.
- تمت إضافة المجلد الآن إلى الصور.

أخيرًا ، يمكنك إزالة أي مجلد مضاف من مجموعة الصور الخاصة بك في تطبيق الصور.
افتح إعدادات التطبيق ، وانتقل إلى قسم المصادر ، وانقر على X بجانب اسم المجلد في القائمة. ستتم إزالته بمجرد تأكيد العملية.

هذا كل شيء.
مقالات ذات صلة:
- تغيير مظهر تطبيق الصور Live Tile في نظام التشغيل Windows 10
- قم بتمكين التكبير باستخدام عجلة الماوس في الصور في نظام التشغيل Windows 10
- خيارات تطبيق النسخ الاحتياطي واستعادة الصور في نظام التشغيل Windows 10
- كيفية وضع علامة على الأشخاص في تطبيق الصور في نظام التشغيل Windows 10
- قم بتمكين المظهر الداكن في الصور في نظام التشغيل Windows 10
- استبعد صور OneDrive من الصور في Windows 10
- قم بتعيين الصور على أنها شاشة توقف في نظام التشغيل Windows 10
- تعطيل اكتشاف الوجه والتعرف عليه في الصور في نظام التشغيل Windows 10