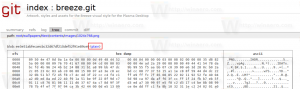تعطيل عناصر التحكم المتحركة والعناصر داخل Windows
كيفية تمكين أو تعطيل عناصر التحكم المتحركة والعناصر داخل Windows في Windows 10
بشكل افتراضي ، يحتوي Windows 10 على العديد من التأثيرات الممكّنة من أجل حلوى العين. يمكنك مشاهدة الرسوم المتحركة على شاشة البدء ، وشريط المهام ، وفتح التطبيقات وإغلاقها ، وتأثيرات الظل المسقط ، ومربعات التحرير والسرد التي تنفتح وما إلى ذلك ، لجعل واجهة المستخدم تبدو أكثر مرونة. يستخدم Windows 10 عددًا من الرسوم المتحركة الفردية لعناصر التحكم التي تراها داخل النافذة ، مثل أشرطة التمرير والأزرار وعلامات التبويب وما إلى ذلك.

تشمل تأثيرات الرسوم المتحركة لعنصر النافذة ما يلي:
الإعلانات
- تأثير الخبو البطيء لأسهم شريط التمرير.
- تأثير التلاشي البطيء للأزرار وعلامات التبويب في مربعات الحوار.
- تأثير نبض دوري على الزر الافتراضي.
قد ترغب في تعطيل تأثيرات الرسوم المتحركة هذه. سيؤدي تعطيلها إلى تحسين استجابة نظام التشغيل بشكل طفيف.
يمكنك استخدام واجهة المستخدم الرسومية لتعطيل الرسوم المتحركة لعناصر النافذة. هناك ثلاثة خيارات مختلفة يمكنك استخدامها لهذا الغرض ، كما هو مذكور أدناه.
لتعطيل عناصر التحكم المتحركة والعناصر في نظام التشغيل Windows 10 ،
- صحافة يفوز + ص مفاتيح الاختصار معًا على لوحة المفاتيح. سيظهر مربع الحوار "تشغيل" على الشاشة.
نصيحة: انظر القائمة النهائية لجميع اختصارات لوحة مفاتيح Windows باستخدام مفاتيح Win. - اكتب ما يلي في مربع التشغيل:
SystemProperties المتقدمة
- اضغط دخول. سيؤدي هذا إلى فتح نافذة خصائص النظام المتقدمة مباشرة.

- انقر على إعدادات زر تحت أداء الجزء. سيتم فتح مربع حوار "خيارات الأداء".
- قم بإلغاء تحديد (تعطيل) الخيار تحريك عناصر التحكم والعناصر داخل النوافذ. يتم تمكينه (محددًا) افتراضيًا.
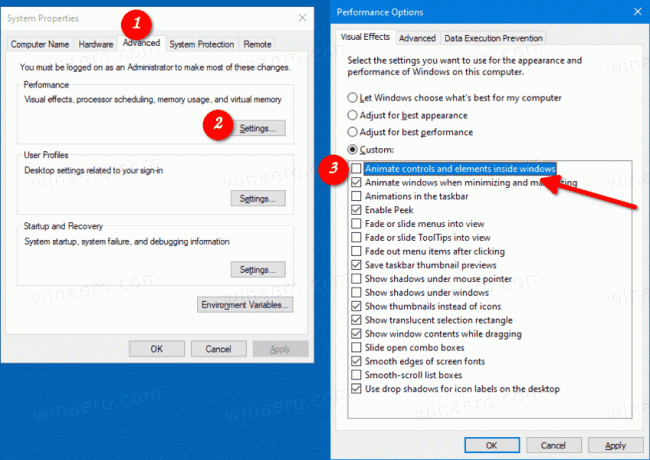
انتهيت. التغيير يؤثر على حساب المستخدم الحالي فقط.
بدلاً من ذلك ، يمكنك استخدام تطبيق الإعدادات.
تعطيل التحكم وعناصر الرسوم المتحركة في الإعدادات
- أفتح الإعدادات.
- انتقل إلى سهولة الوصول> العرض.
- على اليمين ، قم بتعطيل الخيار تشغيل الرسوم المتحركة في Windows.

- يمكن إعادة تمكين الخيار في أي لحظة لتمكين الرسوم المتحركة.
انتهيت.
يمكنك أيضًا استخدام تطبيق لوحة التحكم الكلاسيكي لتمكين الرسوم المتحركة داخل النوافذ أو تعطيلها.
تمكين أو تعطيل الرسوم المتحركة في Windows باستخدام لوحة التحكم
- افتح ال لوحة تحكم كلاسيكية.
- انقر فوق أيقونة سهولة الوصول.
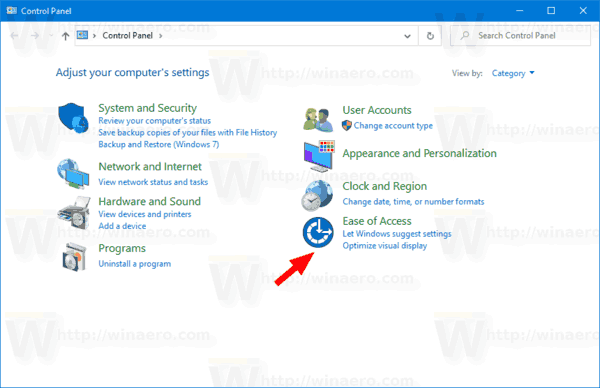
- اضغط على اجعل الكمبيوتر أسهل في الرؤية الارتباط على اليمين.

- قم بتشغيل الخيار قم بإيقاف تشغيل جميع الرسوم المتحركة غير الضرورية (عندما يكون ذلك ممكنًا). سيؤدي هذا إلى تعطيل الرسوم المتحركة.

- قم بتشغيله لتمكين الرسوم المتحركة لعناصر التحكم داخل النوافذ.
هذا كل شيء