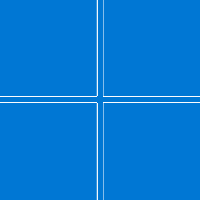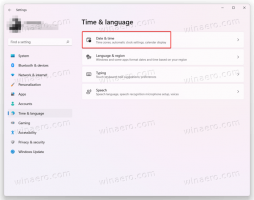كيفية إضافة لغة في نظام التشغيل Windows 10
يأتي Windows 10 مزودًا بواجهة مستخدم لإعدادات اللغة "مُعاد تصورها" في لوحة التحكم الحديثة ، وهي تطبيق الإعدادات. بالنسبة للمستخدم الذي انتقل إلى Windows 10 من Windows 8 أو Windows 7 ، قد تبدو واجهة المستخدم الجديدة مربكة للغاية. حتى أن بعض المستخدمين المتميزين واجهوا مشكلات في تكوين إعدادات اللغة وكانوا يطلبون مني المساعدة عندما انتقلوا إلى Windows 10. لذلك ، سنرى اليوم كيفية إضافة أو إزالة لغات إضافية في Windows 10.
الإعلانات
من الممكن تثبيت لغة إضافية أو حتى عدة لغات في وقت واحد حتى تتمكن من كتابتها ولديك القدرة على التدقيق الإملائي. حتى كتابة هذه السطور ، يمكنك استخدام ملف لوحة تحكم كلاسيكية لهذه المهمة ، لكن أيامها تقترب من نهايتها. لذلك من الأفضل معرفة كيفية القيام بذلك باستخدام الإعدادات. دعونا نرى بالتفصيل كيفية إضافة أو إزالة لغة جديدة في Windows 10.
لإضافة لغة في Windows 10، قم بما يلي.
- افتح إعدادات.

- انتقل إلى الوقت واللغة.

- على اليسار ، انقر فوق المنطقة واللغة.

- على اليمين ، ابحث عن الزر "إضافة لغة" ضمن قسم اللغات.

- ستظهر الصفحة التالية:

هنا ، ابحث عن اللغة التي تريد إضافتها. يمكنك البحث عنه باستخدام مربع البحث أعلى الصفحة.
- انقر فوق اللغة التي تريدها. بعد دقيقتين ، ستتم إضافته إلى قائمة اللغات الخاصة بك ويمكنك البدء في استخدامه.

لإزالة لغة في نظام التشغيل Windows 10، انقر فوق اسم اللغة في القائمة الموجودة ضمن "المنطقة واللغة".

سيظهر زر الإزالة تحت الاسم. انقر فوقه وتنتهي:

الآن ، قد ترغب في تغيير مفاتيح الاختصار للتبديل بين اللغات المثبتة.
للقيام بذلك ، انقر على الرابط إعدادات التاريخ والوقت والإعدادات الإقليمية الإضافية.
ستظهر النافذة التالية:

بشكل افتراضي ، يأتي Windows 10 مزودًا باختصارين محددين مسبقًا للوحة المفاتيح لتبديل التخطيطات: أحدهما هو القديم والمألوف Alt + Shift تركيبة المفاتيح والآخر فوز + مساحة تركيبة المفاتيح. ومع ذلك ، استخدم بعض المستخدمين أيضًا Ctrl + Shift مجموعة المفاتيح السابقة لنظام التشغيل Windows 10. بسبب الإعدادات المعاد تصميمها ، قد لا يكون من الواضح جدًا كيفية تغيير مفتاح التشغيل السريع هذا.
لتعيين Ctrl + Shift كمفتاح الاختصار الافتراضي ، تحتاج إلى النقر فوق "إعدادات متقدمة" على اليسار ، ثم النقر فوق الارتباط "تغيير مفاتيح التشغيل السريع لشريط اللغة".


ستظهر نافذة "خدمات النصوص ولغات الإدخال" على الشاشة. يمكنك هنا تغيير مفتاح التشغيل السريع كما اعتدت في الإصدارات السابقة من Windows:

أخيرًا ، يمكنك تمكين مؤشر اللغة الكلاسيكي وشريط اللغة في Windows 10. اقرأ المقال التالي:
احصل على مؤشر اللغة القديم وشريط اللغة في Windows 10
هذا كل شيء.