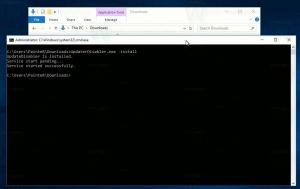كيفية إزالة XPS Document Writer في نظام التشغيل Windows 10
XPS هو تنسيق ملف مستند إلى XML مصمم لطباعة محتوى على الشاشة مع الحفاظ على الدقة. إنه أيضًا تنسيق التخزين المؤقت للطباعة في Windows ويمكن استخدامه أيضًا لمشاركة وتبادل المستندات الإلكترونية ذات التخطيط الثابت مثل PDF. يأتي Windows 10 مزودًا بـ XPS Document Writer وهي الطابعة الافتراضية المثبتة خارج الصندوق حتى تتمكن من إنشاء مستندات XPS. إذا لم تجد أي فائدة لطابعة XPS هذه ولن تستخدمها لإنشاء ملفات XPS ، فإليك كيفية إزالتها بسرعة.
الإعلانات
تقوم Microsoft بشحن Windows 10 مع تثبيت طابعة XPS Document Writer افتراضيًا. يمكن أن يكون مفيدًا عندما تحتاج إلى الطباعة من بعض التطبيقات على جهاز كمبيوتر حيث لا تكون الطابعة متصلة فعليًا. يمكنك الطباعة إلى هذه الطابعة الافتراضية لإنشاء ملف XPS. ولكن بالنسبة للعديد من المستخدمين ، فإن ميزة XPS Writer غير مطلوبة. البعض منكم يود التخلص منه. يمكن القيام بذلك بأي من الطرق التالية.
ربما تكون أسرع طريقة لإزالة طابعة XPS Document Writer هي استخدام سطر الأوامر. بمجرد تنفيذ أحد الأوامر ، ستزيل الطابعة بدون مطالبات ومربعات حوار وتأكيدات إضافية.
قم بإزالة طابعة XPS Document Writer من نظام التشغيل Windows 10 باستخدام سطر الأوامر
لإزالة هذه الطابعة ، افتح مثيل موجه أوامر جديدًا ، ثم اكتب الأمر التالي أو الصقه:
printui.exe / dl / n "Microsoft XPS Document Writer"

يمكن القيام بالشيء نفسه باستخدام PowerShell. افتح مثيلًا جديدًا من PowerShell واستخدم الأمر التالي:
إزالة الطابعة -اسم "Microsoft XPS Document Writer"

لا يُنتج كلا الأمرين أعلاه أي إخراج ويقومان بإزالة طابعة XPS Document Writer بصمت وبسرعة.
إذا كنت تفضل طريقة واجهة المستخدم الرسومية لإزالة هذه الطابعة ، فيمكنك القيام بما يلي.
قم بإزالة طابعة XPS Document Writer من نظام التشغيل Windows 10 باستخدام واجهة المستخدم الرسومية
-
أفتح الإعدادات.

- انتقل إلى الأجهزة - الطابعات والماسحات الضوئية.

- على اليمين ، حدد العنصر المسمى كاتب مستندات Microsoft XPS:

بمجرد تحديده ، الخيار إنزع الجهاز ستظهر تحت اسم الطابعة. استخدمه لإزالة كاتب مستندات XPS.
انتهيت.
في يوم من الأيام ، قد تغير رأيك وتقرر إعادة إضافة ميزة XPS Document Writer إلى Windows 10. ويمكن القيام بذلك على النحو التالي.
- افتح لوحة التحكم.
- انتقل إلى لوحة التحكم \ الأجهزة والصوت \ الأجهزة والطابعات:

- انقر فوق الزر "إضافة طابعة" على شريط الأدوات:

- في مربع الحوار الذي يظهر ، انقر على الرابط "الطابعة التي أريدها غير مدرجة":

- في "البحث عن طابعة بخيارات أخرى" ، حدد "إضافة طابعة محلية أو طابعة شبكة بالإعدادات اليدوية":

- في الصفحة التالية تحت خيار "استخدام منفذ موجود" ، تحتاج إلى تحديد "PORTPROMPT: (Local Port)" من القائمة المنسدلة.

- حدد Microsoft في قائمة الشركة المصنّعة على اليسار واختر العنصر "Microsoft XPS Document Writer v4" في الجانب الأيمن.

- في الصفحة التالية ، حدد الخيار "استخدام برنامج التشغيل المثبت حاليًا" وانقر فوق الزر "التالي".

- في الصفحة التالية ، يمكنك تخصيص اسم الطابعة ، على سبيل المثال قم بإزالة الجزء "v4" لجعله يستخدم الاسم الافتراضي "Microsoft XPS Document Writer".

- تتيح لك الخطوة الأخيرة ضبط الطابعة كطابعة افتراضية. إذا كنت ستقوم بتعيينها كطابعة افتراضية ، فحدد الخيار وبذلك تكون قد انتهيت.

هذا كل شيء.