تمكين التحكم في الوصول إلى المجلد في نظام التشغيل Windows 10
التحكم في الوصول إلى المجلد هو ميزة جديدة لتحديث Windows 10 Fall Creators. الغرض منه هو حماية البيانات القيمة من التطبيقات والتهديدات الضارة ، مثل برامج الفدية الضارة. في هذه المقالة ، سنرى كيفية تكوين واستخدام هذه الميزة.
الإعلانات
يراقب الوصول المتحكم فيه إلى المجلد التغييرات التي تجريها التطبيقات على الملفات الموجودة في مجلدات محمية معينة. إذا حاول أحد التطبيقات إجراء تغيير على هذه الملفات ، وتم إدراج التطبيق في القائمة السوداء بواسطة الميزة ، فستتلقى إشعارًا بشأن المحاولة. يمكنك استكمال المجلدات المحمية بمواقع إضافية ، وإضافة التطبيقات التي تريد السماح لها بالوصول إلى تلك المجلدات.
تم تقديم ميزة التحكم في الوصول إلى المجلد لأول مرة في Windows 10 build 16232 كجزء من تطبيق Windows Defender Antivirus. يمكن تمكينه في إعداداته.
لتمكين التحكم في الوصول إلى المجلد في نظام التشغيل Windows 10، عليك تنفيذ هذه الخطوات.
- افتح ال مركز أمان Windows Defender.
- انقر فوق أيقونة الحماية من الفيروسات والمخاطر.
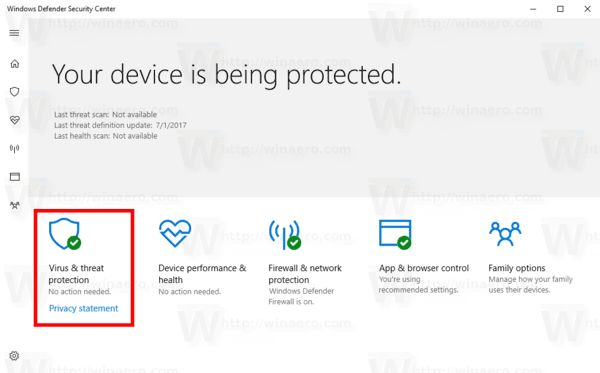
- في الصفحة التالية ، انقر فوق ارتباط إعدادات الحماية من الفيروسات والمخاطر.
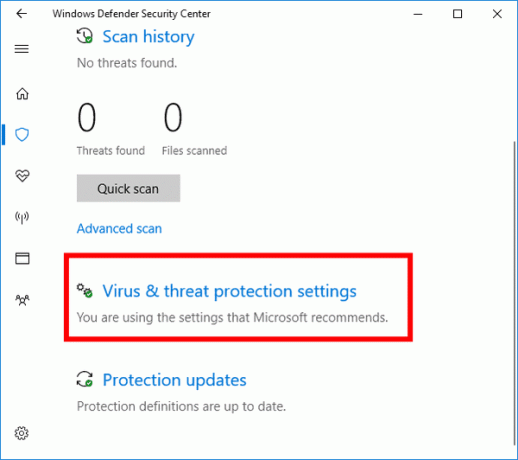
- قم بتمكين الخيار الوصول إلى المجلد المتحكم فيه.

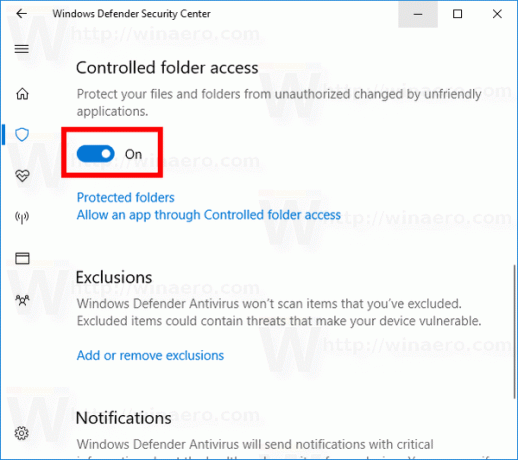
- إذا طُلب منك ذلك UAC، قم بتأكيد العملية.
- الآن ، انقر فوق المجلدات المحمية الرابط أدناه الوصول إلى المجلد المتحكم فيه الفئة.
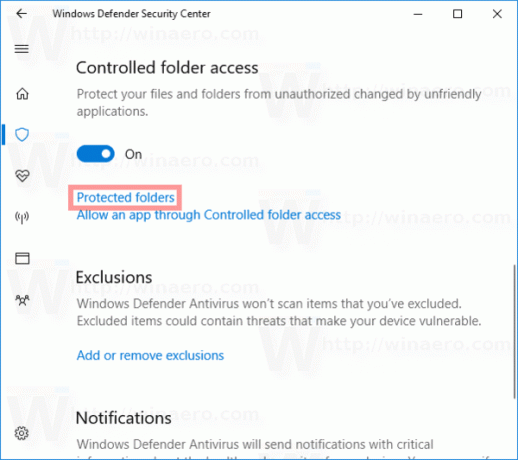
- في الصفحة التالية ، انقر فوق الزر + أضف مجلدًا محميًا.
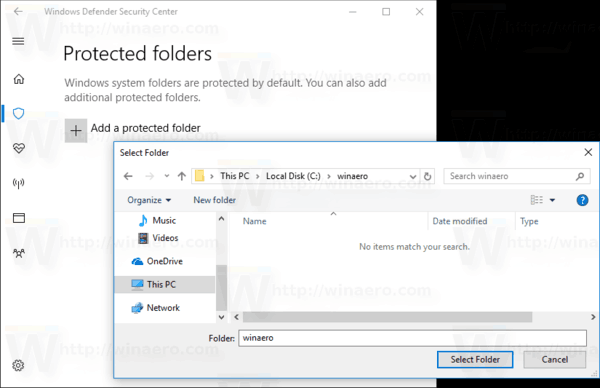
- استعرض للوصول إلى المجلد الذي تريد حمايته باستخدام التحكم في الوصول إلى المجلد. ستتم إضافته إلى قائمة المجلدات كما هو موضح أدناه.
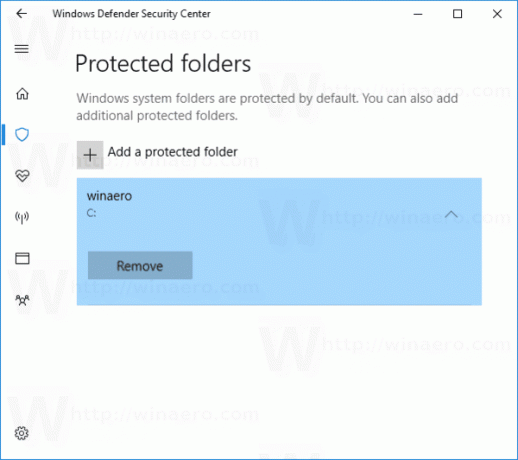
- أخيرًا ، يمكنك تحديد التطبيقات التي يُسمح لها بالوصول إلى المجلدات المحمية. لتحديد التطبيقات ، انقر فوق السماح للتطبيق من خلال الوصول إلى المجلد المتحكم فيه الرابط أدناه الوصول إلى المجلد المتحكم فيه الفئة.
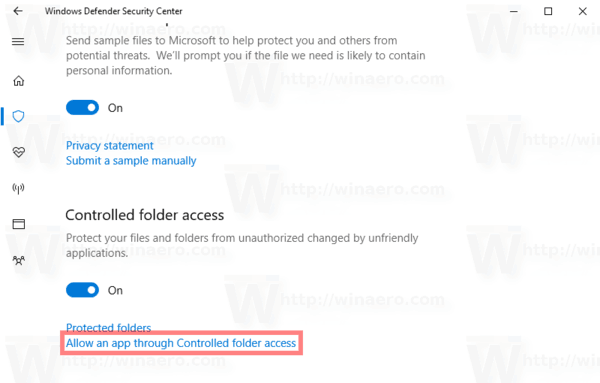
- في الصفحة التالية ، انقر فوق الزر + أضف تطبيقًا مسموحًا به.
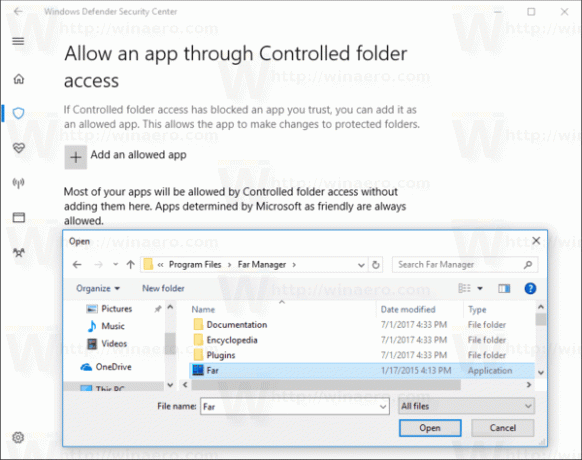
- استعرض للوصول إلى الملف القابل للتنفيذ الخاص بالتطبيق الذي سيكون له حق الوصول إلى المجلد.
انتهيت. الآن ، سيتمكن التطبيقات المحددة فقط من الوصول إلى المجلد المحمي بواسطة ميزة التحكم في الوصول إلى المجلد. إذا حاول تطبيق آخر تعديل الملفات في المجلد المحمي ، فسيظهر إشعار. انظر اللقطة في الاسفل.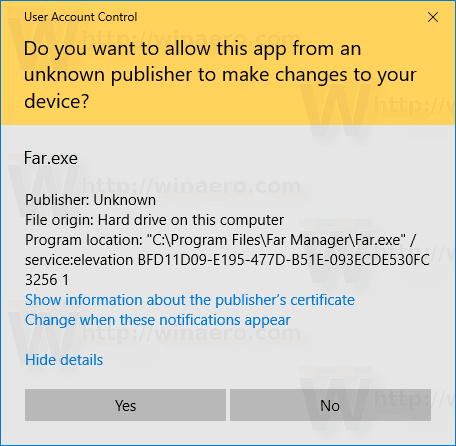
فيما يلي بعض التفاصيل الإضافية لمن يرغبون في التحكم في الميزة باستخدام ملف قرص التسجيل.
لتمكين الميزة ، اضبط GuardMyFolders 32-bit DWORD على 1 تحت المفتاح
HKEY_LOCAL_MACHINE \ SOFTWARE \ Microsoft \ Windows Defender \ Exploit Guard \ التحكم في الوصول إلى المجلد
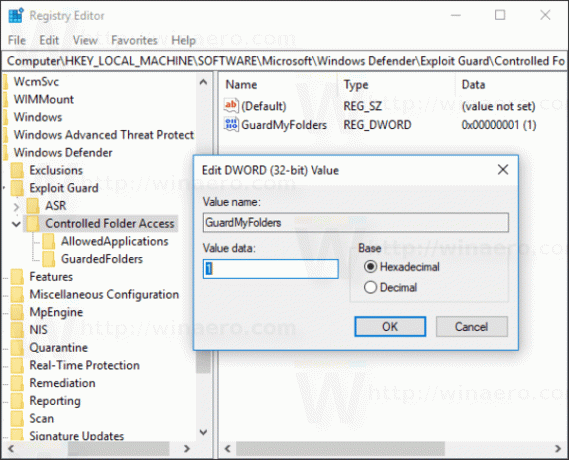
يتم تخزين المجلدات المحمية بواسطة Windows Defender تحت المفتاح التالي:
HKEY_LOCAL_MACHINE \ SOFTWARE \ Microsoft \ Windows Defender \ Exploit Guard \ Controled Folder Access \ GuardedFolders
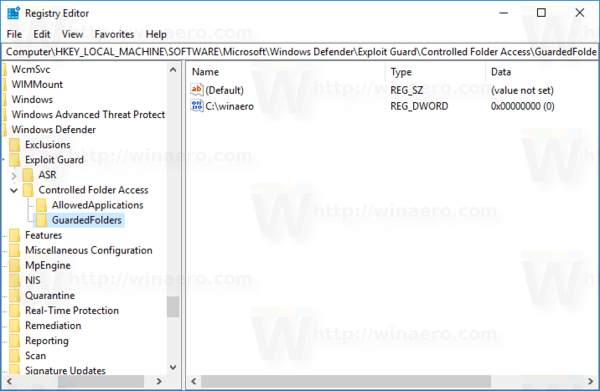 يتم تخزين التطبيقات التي قمت بإدراجها في القائمة البيضاء تحت المفتاح
يتم تخزين التطبيقات التي قمت بإدراجها في القائمة البيضاء تحت المفتاح
HKEY_LOCAL_MACHINE \ SOFTWARE \ Microsoft \ Windows Defender \ Exploit Guard \ التحكم في الوصول إلى المجلد \ السماح بالتطبيقات
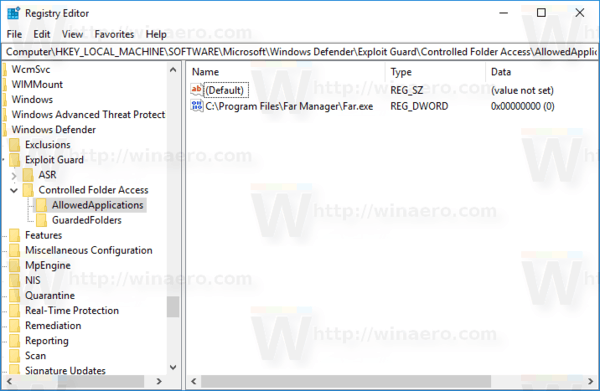
هذا كل شيء.
