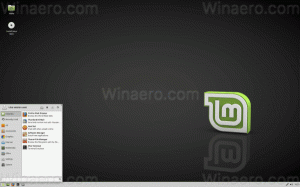أعد تعيين تطبيق المتجر في نظام التشغيل Windows 10 باستخدام PowerShell
كيفية إعادة تعيين تطبيق Store في Windows 10 باستخدام PowerShell
في Windows 10 build 20175 ، قامت Microsoft بتبسيط إجراء إعادة تعيين تطبيق Store لتنفيذ أمر PowerShell cmdlet واحد. هذا التغيير مفيد جدًا للمستخدمين المتقدمين ولسيناريوهات التشغيل الآلي والصيانة المختلفة.
الإعلانات
يأتي Windows 10 مع عدد من ملفات تطبيقات المتجر المثبتة مسبقًا. يمكن للمستخدم تثبيت المزيد من تطبيقات Universal Windows Platform يدويًا التي طورتها Microsoft وجهات خارجية من المتجر عند الحاجة. من الممكن أيضًا شراء التطبيقات ومحتويات الوسائط المتعددة الأخرى باستخدام تطبيق Store.
يتيح لك تطبيق Microsoft Store القيام بذلك تحديث التطبيقات تلقائيًا. يتم تمكين هذا افتراضيا. يخزن بعض التفاصيل حول التطبيقات المثبتة والمتاحة مؤقتًا لتسريع عملية تصفحها وتحسين استجابة تطبيق المتجر. إذا كنت تستخدم ملف حساب Microsoft، ستتوفر تطبيقاتك عبر جميع أجهزتك بفضل "مكتبتيميزة المتجر.
إعادة تعيين تطبيقات المتجر في نظام التشغيل Windows 10
إذا فشل تطبيق المتجر ، يمكنك محاولة إعادة تعيينه. معظم مستخدمي Android على دراية بمسح بيانات التطبيق المثبت. إذا كان أحد التطبيقات يتصرف بشكل خاطئ أو لا يبدأ أو يملأ وحدة تخزين الجهاز بملفات تالفة أو غير مرغوب فيها ، فإن أسهل طريقة لحل هذه المشكلات هي إعادة تعيينها. في وقت سابق ، قمت بتغطية طريقتين يمكنك استخدامها إعادة تعيين تطبيق في نظام التشغيل Windows 10. طريقة PowerShell المذكورة في المنشور المرتبط معقدة بعض الشيء ، لذا ابدأ بـ إصدار Windows 10 20175 توفر Microsoft أمر cmdlet جديدًا يجعل العملية مبسطة وشفافة. تتمثل فائدة تمكين ذلك عبر PowerShell في أنه إذا لزم الأمر ، ستتمكن الآن من تشغيل أوامر إعادة التعيين لبعض مكونات النظام غير المدرجة حاليًا على أنها متاحة لإعادة التعيين في الإعدادات ، على سبيل المثال يبدأ.
لإعادة تعيين تطبيق متجر في نظام التشغيل Windows 10 باستخدام PowerShell ،
- افتح بوويرشيل كمسؤول.
- اكتب الأمر التالي لمشاهدة قائمة التطبيقات المتاحة التي يمكنك إعادة تعيينها.
الحصول على AppXPackage -AllUsers | تنسيق الجدول.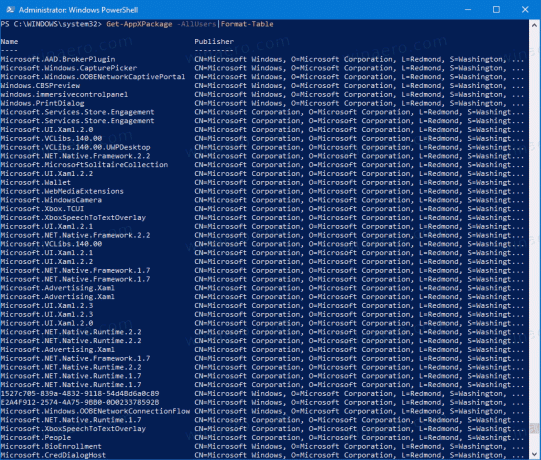
- ابحث عن التطبيق الذي تريد إعادة تعيينه. يمكن أن يكون تطبيق الآلة الحاسبة ، أو حتى قائمة ابدأ (مدرجة باسم
مايكروسوفت. شبابيك. StartMenuExperienceHostفي القائمة).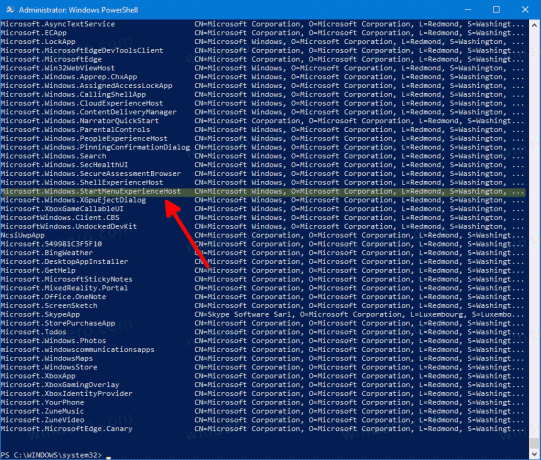
- الآن ، قم بإصدار الأمر
احصل على AppxPackage. استبدل مع اسم الحزمة الفعلي من القائمة أعلاه. على سبيل المثال،| إعادة تعيين- AppxPackage احصل على AppxPackage Microsoft. شبابيك. StartMenuExperienceHost | إعادة تعيين- AppxPackage.
- يمكنك أيضًا استخدام أحرف البدل بدلاً من كتابة اسم الحزمة بالكامل ، على سبيل المثال
Get-AppxPackage * بدء * | إعادة تعيين- AppxPackage. ومع ذلك ، كن حذرًا ، حيث يمكنك إعادة تعيين بعض التطبيقات الأخرى عن طريق الخطأ إذا كان اسمه يطابق قالب الاسم.
هذا كل شيء!