قم بتشغيل Ubuntu Unity على نظام التشغيل Windows 10
كما تعلم ، يأتي Windows 10 Anniversary Update مع ميزة Bash on Ubuntu. هذا تطبيق يوفر الوصول إلى الميزات الكاملة لمحطة Linux مع مجموعة أساسية من الأدوات ، والتي يمكن تمديدها باستخدام مدير حزم Ubuntu الافتراضي. إنه مشابه لجهاز افتراضي مثبت عليه Ubuntu ، لكنه تطبيق أصلي لنظام Linux الفرعي على Windows ، وفقًا لمايكروسوفت ، لذلك فهو يعمل بشكل أسرع. تخيل الآن ما إذا كان بإمكانك تشغيل Unity ، بيئة سطح المكتب الافتراضية لـ Ubuntu ، على نظام التشغيل Windows 10! نعم هذا ممكن. دعونا نرى كيف يمكن القيام بذلك.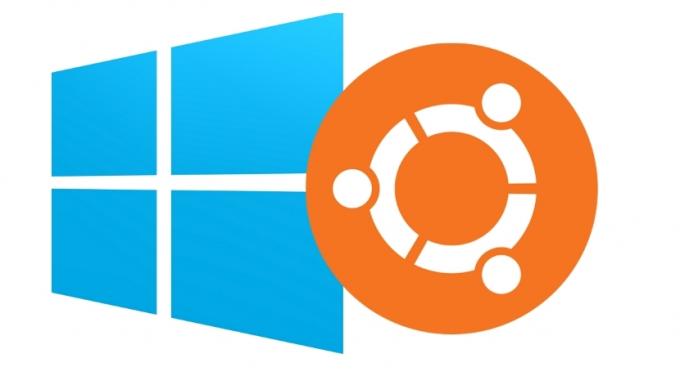
قبل المتابعة ، تحتاج إلى تمكين Bash على Ubuntu. فقط اتبع هذا البرنامج التعليمي البسيط.
كيفية تمكين Bash على Ubuntu في نظام التشغيل Windows 10
بعد ذلك ، تحتاج إلى خادم عرض تابع لجهة خارجية والذي سيعرض تطبيقات واجهة المستخدم الرسومية التي تعمل في Ubuntu على نظام التشغيل Windows 10. لن يبدأ خادم Ubuntu X Server المدمج إذا قمت بتثبيته. تطبيق Xming الجيد لنظام التشغيل Windows هو تطبيق Xming. لتثبيته ، اتبع الخطوات المذكورة في هذه المقالة:
كيفية تشغيل تطبيقات واجهة المستخدم الرسومية في Ubuntu على Windows 10
الآن سوف ينتهي بك الأمر مع تثبيت Xming وتمكين Bash على Ubuntu. بعد ذلك ، قم بما يلي.
- افتح Bash on Ubuntu من قائمة ابدأ.
- نفّذ الأمر التالي في bash:
صدى "تصدير عرض =: 0.0" >> ~ / .bashrc
- قم بتحرير الملف /etc/dbus-1/session.conf. يمكن القيام بذلك باستخدام محرر وحدة التحكم nano. اكتب هذا:
nano /etc/dbus-1/session.conf
ابحث عن السطر التالي:
يونكس: tmpdir = / tmp
وقم بتغييرها إلى هذا:
tcp: المضيف = المضيف المحلي ، المنفذ = 0
صحافة كنترول+ا لحفظ الملف ثم كنترول+X للخروج من نانو.
- الآن ، تحتاج إلى تثبيت Unity وبعض الحزم المساعدة. نفّذ الأمر التالي:
apt-get install ubuntu-desktop unit compizconfig-settings-manager
- الآن اكتب كومبيز في باش وستطلق الوحدة بعد ثوان قليلة!
إذا لم تتمكن من رؤية مؤشر الماوس ، فأنت بحاجة إلى تنفيذ compizconfig-settings-manager وتمكين هذه المكونات الإضافية:
باستخدام هذه الحيلة ، يمكنك تشغيل العديد من أدوات واجهة المستخدم الرسومية بما في ذلك Firefox. الاعتمادات: Guerra24Github

