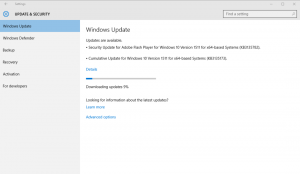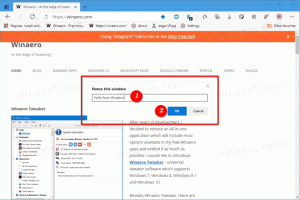تغيير إعدادات بيانات التشخيص والاستخدام في نظام التشغيل Windows 10
في Windows 10 ، تجمع Microsoft معلومات الأداء والاستخدام. تُعرف هذه المعلومات باسم بيانات القياس عن بُعد. وفقًا لـ Microsoft ، فهي تساعد على تحسين جودة المنتج وحل الأخطاء والمشكلات في نظام التشغيل بشكل أسرع. في هذه المقالة ، سنرى كيفية تغيير مقدار بيانات التشخيص والاستخدام التي سيتم إرسالها إلى Microsoft.
الإعلانات
ملاحظة: تتناول هذه المقالة تغيير الإعدادات لتظل على علم بتكوين جهاز الكمبيوتر الخاص بك. إذا كنت بحاجة إلى تعطيل التتبع عن بعد وجمع البيانات تمامًا ، فراجع المقالات التالية:
- كيفية تعطيل القياس عن بعد وجمع البيانات في نظام التشغيل Windows 10
- أوقف Windows 10 عن التجسس عليك باستخدام جدار حماية Windows فقط
- يأتي نظام القياس عن بُعد وجمع البيانات في نظامي التشغيل Windows 7 و Windows 8 أيضًا
سبب آخر لمعرفة مقدار بيانات التشخيص التي يرسلها Windows 10 هو بيانات القياس عن بُعد يمكن مشاركتها مع جهات خارجية.
خيارات بيانات التشخيص والاستخدام في Windows 10
يمكن تعيين الخيارين "بيانات التشخيص والاستخدام" على أحد المستويات التالية ، كما هو موضح بواسطة Microsoft:
-
حماية
في هذا الوضع ، سيرسل Windows 10 الحد الأدنى من البيانات إلى Microsoft. سترسل أدوات الأمان مثل Windows Defender و Malicious Software Removal Tool (MSRT) مجموعة صغيرة من البيانات إلى خوادم الشركة. يمكن تمكين هذا الخيار فقط في إصدارات Enterprise و Education و IoT و Server من نظام التشغيل. تعيين خيار الأمان في إصدارات Windows 10 الأخرى ليس له أي تأثير ويعود تلقائيًا إلى Basic. -
أساسي
المعلومات الأساسية هي البيانات التي تعتبر حيوية لتشغيل Windows. تساعد هذه البيانات في الحفاظ على تشغيل Windows والتطبيقات بشكل صحيح من خلال السماح لـ Microsoft بمعرفة إمكانيات جهازك ، وما تم تثبيته ، وما إذا كان Windows يعمل بشكل صحيح. يعمل هذا الخيار أيضًا على تشغيل الإبلاغ عن الأخطاء الأساسية إلى Microsoft. إذا حددت هذا الخيار ، فسيكون بمقدورهم توفير تحديثات لنظام Windows (من خلال Windows Update ، بما في ذلك أداة إزالة البرامج الضارة). ومع ذلك ، قد لا تعمل بعض التطبيقات والميزات بشكل صحيح أو لا تعمل على الإطلاق. -
المحسن
تتضمن البيانات المحسّنة جميع البيانات الأساسية بالإضافة إلى البيانات المتعلقة بكيفية استخدامك لـ Windows ، مثل عدد المرات أو المدة التي تستخدم فيها ميزات أو تطبيقات معينة والتطبيقات التي تستخدمها في أغلب الأحيان. يتيح هذا الخيار أيضًا لـ Microsoft جمع معلومات تشخيصية محسّنة ، مثل حالة ذاكرة ملف الجهاز عند حدوث تعطل في النظام أو التطبيق ، بالإضافة إلى قياس موثوقية الأجهزة ونظام التشغيل و تطبيقات. إذا حددت هذا الخيار ، فإن Microsoft تدعي أنها توفر لك تجربة Windows محسّنة ومخصصة. -
ممتلىء
تتضمن البيانات الكاملة جميع البيانات الأساسية والمحسّنة ، وتقوم أيضًا بتشغيل ميزات التشخيص المتقدمة التي تجمع بيانات إضافية من الجهاز ، مثل ملفات النظام أو لقطات الذاكرة ، والتي قد تتضمن عن غير قصد أجزاء من المستند الذي كنت تعمل عليه عند حدوث مشكلة يحدث. تساعد هذه المعلومات Microsoft في استكشاف المشكلات وإصلاحها بشكل أكبر. إذا كان تقرير الخطأ يحتوي على بيانات شخصية ، فلن يستخدموا هذه المعلومات لتحديد هويتك أو الاتصال بك أو إرسال إعلانات إليك. هذا هو الخيار الموصى به للحصول على أفضل تجربة Windows وأكثر فاعلية في استكشاف الأخطاء وإصلاحها.
تحديث: يبدأ في Windows 10 build 19577، ستستخدم Microsoft أسماء جديدة لمستويات القياس عن بُعد.
- حماية التشخيص يسمى الآن بيانات التشخيص معطلة.
- أساسي تم تغييره إلى بيانات التشخيص المطلوبة.
- ممتلىء تمت إعادة تسميته إلى بيانات التشخيص الاختيارية.
تقوم Microsoft بإزالة " المحسن"(المستوى 2) الخيار.
يمكن تكوين الإعدادات الأولية أثناء الإعداد. تتيح صفحة خاصة من برنامج الإعداد للمستخدم تحديد إعدادات الخصوصية الأساسية. انظر الصورة التالية.
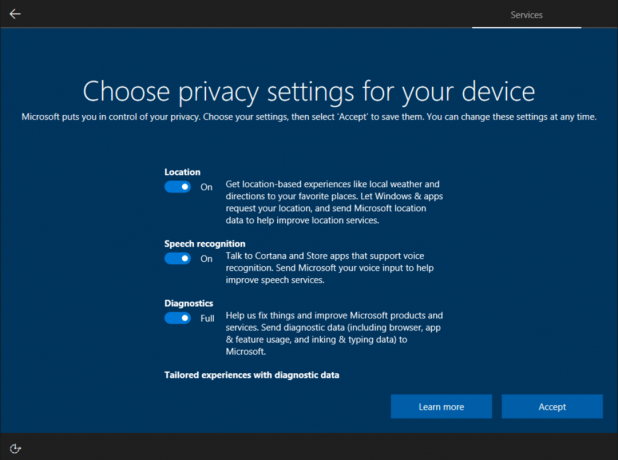

يمكن للمستخدم تغيير هذه الإعدادات لاحقًا ، كما هو موضح أدناه.
لتغيير إعدادات بيانات التشخيص والاستخدام في نظام التشغيل Windows 10، قم بما يلي.
- افتح ال تطبيق الإعدادات.

- انتقل إلى الإعدادات -> الخصوصية> التعليقات والتشخيصات.
- على اليمين ، حدد أساسي أو ممتلىء تحت بيانات التشخيص والاستخدام.
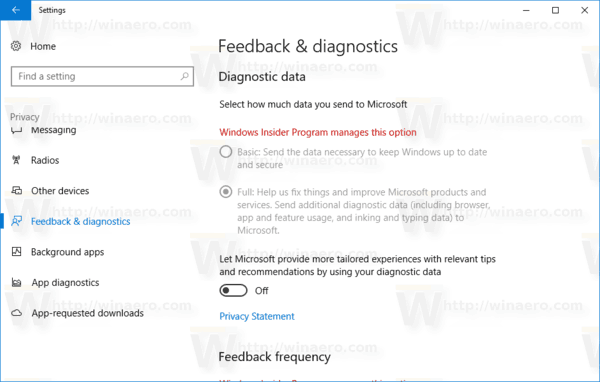 ملاحظة: إذا كنت تقوم بتشغيل إصدار Insider Preview ، فسيتم قفل الإعدادات كما هو موضح في لقطة الشاشة أعلاه. لتغييرها ، يمكنك استخدام أحد تعديلات التسجيل التالية.
ملاحظة: إذا كنت تقوم بتشغيل إصدار Insider Preview ، فسيتم قفل الإعدادات كما هو موضح في لقطة الشاشة أعلاه. لتغييرها ، يمكنك استخدام أحد تعديلات التسجيل التالية.
تغيير إعدادات بيانات التشخيص والاستخدام باستخدام قرص التسجيل
- افتح محرر التسجيل.
- انتقل إلى مفتاح التسجيل التالي:
HKEY_LOCAL_MACHINE \ SOFTWARE \ السياسات \ Microsoft \ Windows \ DataCollection
نصيحة: يمكنك ذلك الوصول إلى أي مفتاح التسجيل المطلوب بنقرة واحدة.
إذا لم يكن لديك مفتاح التسجيل هذا ، فقم فقط بإنشائه. - هناك تحتاج إلى إنشاء قيمة DWORD جديدة 32 بت تسمى AllowTelemetry وتعيينها على إحدى القيم التالية.
0 - الأمن
1 - أساسي
2 - محسّن
3 - كامل
ملاحظة: حتى لو كنت كذلك يعمل بنظام Windows 64 بت لا يزال يتعين عليك إنشاء قيمة DWORD 32 بت.
يمكن القيام بالشيء نفسه باستخدام قرص "نهج المجموعة". سيفرض استخدام البيانات على الوضع المحدد. لتطبيقه ، انتقل إلى مفتاح التسجيل التالي.
HKEY_LOCAL_MACHINE \ SOFTWARE \ السياسات \ Microsoft \ Windows \ DataCollection
قم بإنشاء هذا المفتاح إذا لم يكن موجودًا في السجل الخاص بك.
بعد ذلك ، قم بإنشاء قيمة DWORD 32 بت تسمى AllowTelemetry وقم بتعيينها على القيمة المطلوبة من 0 إلى 3 كما هو موضح أعلاه.
لتوفير وقتك ، يمكنك تنزيل قرص التسجيل التالي لكل من نهج المجموعة والخيارات العادية.
تنزيل ملفات التسجيل
هذا كل شيء.