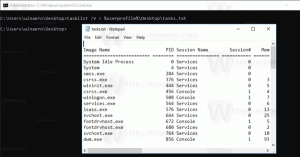كيفية تثبيت Windows 7 على محرك أقراص الحالة الصلبة PCI Express (NVMe)
إذا حاولت تثبيت Windows 7 على قرص SSD متصل عبر ناقل PCI Express (NVMe) ، فقد تواجه مشكلة عدم عرض محرك الأقراص في برنامج الإعداد. بسبب هذا السلوك ، لا يمكن تثبيت نظام التشغيل Windows 7 على هذه الأجهزة. ها هو الحل.
الإعلانات

تأتي معظم أجهزة الكمبيوتر الحديثة مزودة بمحركات أقراص صلبة SSD تستخدم إما SATA (AHCI) أو NVM Express. يستخدمون موصل SATA في حالة استخدام SATA ، وإلا فقد يختلف الموصل اعتمادًا على عامل الشكل - في جهاز كمبيوتر سطح المكتب ، يدخلون في فتحة PCIe ، في ultrabook ، يستخدمون M.2 الموصل. ولكن تم تصميم Windows 7 فقط للعمل مع أقراص SATA. كان Windows 8.1 هو أول من حصل على دعم NVMe. لحسن الحظ ، أصدرت Microsoft تحديثًا مع برامج التشغيل الأصلية لنظام التشغيل Windows 7 والتي تضيف دعم NVM Express.
لإصلاح مشكلة عدم القدرة على تثبيت Windows 7 على محرك أقراص NVMe SSD ، فإن الخطوة الأولى التي يجب عليك اتخاذها هي تنزيل تصحيحات KB2990941 و KB3087873. بعد ذلك ، يمكنك إعادة إنشاء وسائط التثبيت ودمج التحديثات فيها. تتيح هذه التحديثات أيضًا دعم TRIM لـ NVMe SSD!
قم بما يلي.
- قم بتنزيل التصحيحات باستخدام الروابط التالية:
KB2990941
KB3087873 - لنفترض أنك قمت بتنزيل الحزم (ملفات MSU) على C: \ الحزم
- انسخ جميع الملفات من وسائط إعداد Windows 7 SP1 (ISO / DVD / USB) إلى مجلد ، لنفترض أنه سيكون C: \ ISO \ Win7SP1.
- افتح ملف موجه أوامر مرتفع.
- في موجه الأوامر غير المقيد ، اكتب الأمر التالي:
Dism / Get-WIMInfo / WimFile: C: \ ISO \ Win7SP1 \ sources \ install.wim
سيُظهر لك فهارس الصور الموجودة في ملف WIM. لاحظ إصدار Windows 7 الذي لديك مفتاح المنتج والفهرس المناسب له. لنفترض ، على سبيل المثال ، أنك تستخدم Windows 7 Ultimate.
- اكتب الأمر التالي لتحميل صورة Windows غير المتصلة بالإنترنت.
Dism / Mount-WIM / WimFile: C: \ ISO \ Win7SP1 \ sources \ install.wim / الاسم: "Windows 7 Ultimate" / MountDir: C: \ ISO \ unpacked
سيقوم هذا الأمر بتثبيت ملفات إصدار Windows 7 SP1 Ultimate في المجلد C: \ ISO \ unpacked. يجب أن يكون المجلد موجودًا على نظامك ، وإلا فقم بتصحيح المسار.
- اكتب الأمر التالي لدمج KB2990941 لنظام التشغيل Windows 7 64 بت
Dism / الصورة: C: \ ISO \ unpacked / Add-Package / PackagePath: C: \packs \ Windows6.1-KB2990941-x64.msu
بالنسبة لنظام التشغيل Windows 7 ، 32 بت ، اكتب الأمر التالي
Dism / الصورة: C: \ ISO \ unpacked / Add-Package / PackagePath: C: \packs \ Windows6.1-KB2990941-x86.msu
قم بتصحيح مسارات الملفات وأسماء الملفات حسب الضرورة. لقد استخدمت المسارات الفعلية وأسماء الملفات على جهاز الكمبيوتر الخاص بي كمثال.
- الآن ، اكتب الأمر التالي لإضافة حزمة KB3087873 إلى الصورة. افعل ذلك على النحو التالي.
بالنسبة لنظام التشغيل Windows 7 SP1 ، 32 بت ، قم بتنفيذ هذا الأمر:Dism / الصورة: C: \ ISO \ unpacked / Add-Package / PackagePath: C: \packs \ windows6.1-KB3087873.msu
بالنسبة لنظام التشغيل Windows 7 SP1 64 بت ، قم بتنفيذ هذا الأمر:
Dism / الصورة: C: \ ISO \ unpacked / Add-Package / PackagePath: C: \packs \ windows6.1-KB3087873.msu
مرة أخرى ، قم بتصحيح مسارات الملفات وأسماء الملفات حسب الضرورة. لقد استخدمت المسارات الفعلية وأسماء الملفات على جهاز الكمبيوتر الخاص بي كمثال.
- بمجرد الانتهاء من ذلك ، اكتب الأمر التالي لإجراء التغييرات وإلغاء تحميل الصورة.
Dism / Unmount-WIM / MountDir: C: \ ISO \ unpacked / Commit
انتهيت. يمكنك الآن استخدام ملف WIM المحدث لتثبيت Windows 7. الآن سيكون من الممكن تثبيته على محركات أقراص الحالة الصلبة PCI Express (NVMe).