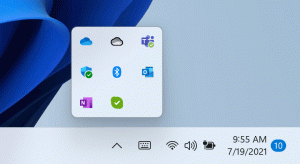كيفية إزالة Print to PDF Printer في نظام التشغيل Windows 10
بشكل افتراضي ، يأتي Windows 10 مزودًا بميزة الطباعة إلى PDF الرائعة التي تتيح لك إنشاء ملفات PDF دون استخدام برامج جهة خارجية. يأتي Windows 10 مزودًا بالطابعة الافتراضية "Microsoft Print to PDF" المثبتة خارج الصندوق حتى تتمكن من إنشاء مستندات PDF. إذا لم تجد أي فائدة لطابعة PDF هذه ولن تستخدمها لإنشاء ملفات PDF ، فإليك كيفية إزالتها بسرعة.
قم بإزالة طابعة Print to PDF من نظام التشغيل Windows 10 باستخدام سطر الأوامر
لإزالة هذه الطابعة ، افتح مثيل موجه أوامر جديدًا ، ثم اكتب الأمر التالي أو الصقه:
printui.exe / dl / n "طباعة Microsoft إلى PDF"
Remove-Printer -Name "Microsoft Print to PDF"
إذا كنت تفضل طريقة واجهة المستخدم الرسومية لإزالة هذه الطابعة ، فيمكنك القيام بما يلي.
قم بإزالة طابعة Print to PDF من نظام التشغيل Windows 10 باستخدام واجهة المستخدم الرسومية
-
أفتح الإعدادات.
- انتقل إلى الأجهزة - الطابعات والماسحات الضوئية.
- على اليمين ، حدد العنصر المسمى طباعة مايكروسوفت إلى PDF:
انتهيت.
إليك كيفية استعادة طابعة PDF التي تمت إزالتها.
قم باستعادة طابعة Microsoft Print to PDF التي تمت إزالتها في نظام التشغيل Windows 10
- افتح لوحة التحكم.
- انتقل إلى لوحة التحكم \ الأجهزة والصوت \ الأجهزة والطابعات:
- انقر فوق الزر "إضافة طابعة" على شريط الأدوات:
- في مربع الحوار الذي يظهر ، انقر على الرابط "الطابعة التي أريدها غير مدرجة":
- في "البحث عن طابعة بخيارات أخرى" ، حدد "إضافة طابعة محلية أو طابعة شبكة بالإعدادات اليدوية":
- في الصفحة التالية تحت خيار "استخدام منفذ موجود" ، تحتاج إلى تحديد "PORTPROMPT: (Local Port)" من القائمة المنسدلة.
- حدد Microsoft في قائمة الشركة المصنعة على اليسار واختر العنصر "Microsoft Print to PDF" في اليمين.
- في الصفحة التالية ، حدد الخيار "استخدام برنامج التشغيل المثبت حاليًا" وانقر فوق الزر "التالي".
- انقر فوق "التالي" في آخر صفحتين من معالج "إضافة طابعة" وبذلك تكون قد انتهيت.
هذا كل شيء.