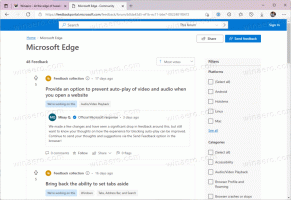كيفية تعطيل إلغاء تثبيت التطبيق من قائمة ابدأ في Windows 10
يسمح لك Windows 10 بإلغاء تثبيت التطبيقات مباشرة من قائمة Start (ابدأ). يمكنك النقر بزر الماوس الأيمن فوق أحد التطبيقات في القائمة الموجودة على اليسار أو على لوحة مثبتة على اليمين لفتح قائمة السياق. هناك ، سترى أمر قائمة سياق إلغاء التثبيت. إذا لم تكن سعيدًا برؤيته هناك أو ترغب في تعطيل الأمر لبعض مستخدمي جهاز الكمبيوتر الخاص بك ، فهذه هي الطريقة التي يمكن القيام بها.
الإعلانات
كما تعلم بالفعل من مقالتنا السابقة ، يقدم Windows 10 عددًا من الطرق لإلغاء تثبيت التطبيقات. يتضمن ذلك PowerShell وتطبيق الإعدادات وتطبيق لوحة التحكم الكلاسيكي. بالإضافة إلى ذلك ، يحتوي جزء قائمة ابدأ الجديد في نظام التشغيل Windows 10 على أمر قائمة سياق إلغاء التثبيت للتطبيقات لإزالة التطبيقات بسرعة.

من الممكن تقييد الوصول إلى هذا الأمر لبعض المستخدمين وإخفائه من قائمة السياق. هنا كيف يمكن تهيئتها.
لتعطيل إلغاء تثبيت التطبيق من قائمة ابدأ في Windows 10، قم بما يلي.
- افتح محرر التسجيل.
- انتقل إلى مفتاح التسجيل التالي:
HKEY_CURRENT_USER \ SOFTWARE \ سياسات \ Microsoft \ Windows \ Explorer
نصيحة: انظر كيفية القفز إلى مفتاح التسجيل المطلوب بنقرة واحدة.
إذا لم يكن لديك مثل هذا المفتاح ، فقم فقط بإنشائه.
- هنا ، قم بإنشاء قيمة DWORD جديدة 32 بت NoUninstallFromStart. ملاحظة: حتى لو كنت كذلك يعمل بنظام Windows 64 بت، ما زلت بحاجة إلى استخدام DWORD 32 بت كنوع القيمة.
اضبطه على 1 لتعطيل أمر قائمة السياق.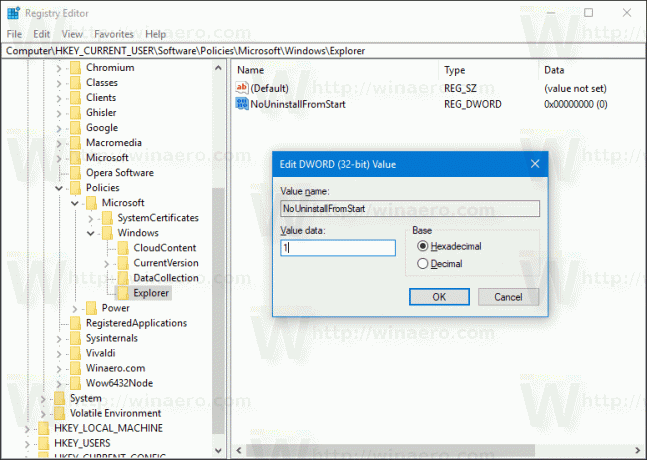
- قم بتسجيل الخروج من حساب المستخدم الخاص بك لتطبيق التغيير.
سيؤدي هذا إلى إزالة أمر إلغاء التثبيت من قائمة السياق الخاصة بـ Start في نظام التشغيل Windows 10. سيتم تطبيق هذا التغيير على حساب المستخدم الحالي فقط.

لاحقًا ، يمكنك حذف قيمة NoUninstallFromStart للسماح للمستخدم باستخدام الأمر Uninstall في قائمة السياق.
لتعطيل قائمة السياق لجميع مستخدمي جهاز الكمبيوتر الخاص بك ، تأكد من أنك تسجيل الدخول كمسؤول قبل المتابعة.
بعد ذلك ، انتقل إلى مفتاح التسجيل التالي:
HKEY_LOCAL_MACHINE \ SOFTWARE \ السياسات \ Microsoft \ Windows \ Explorer
قم بإنشاء نفس القيمة هنا ، NoUninstallFromStart كما هو موضح أعلاه.
أعد تشغيل Windows 10 لتطبيق القيد وأنت انتهيت.
لتوفير وقتك ، قمت بإعداد ملفات التسجيل الجاهزة للاستخدام. يمكنك تحميلهم هنا:
تنزيل ملفات التسجيل
هذا كل شيء.