تضيف Google ميزة Lens الخاصة بها إلى متصفح Chrome لسطح المكتب
ربما سمعت عن Google Lens ، وهي تقنية مدمجة في المساعد وتطبيق صور Google. يسمح بالتعرف بسرعة على محتويات الصورة وتحديد الموضوع والتعرف على النص. حتى أنه يسمح بإجراء عمليات حسابية أساسية في الرياضيات عندما يكون قادرًا على التعرف على تعبير أو عبارة.
الإعلانات
نفس الميزة قادمة إلى سطح المكتب. إنه متاح من صفحة النقر بزر الماوس الأيمن ، حيث يمكنك تحديد جزء من صفحة الويب لالتقاطه. بمجرد التقاط لقطة الصفحة ، سيقوم المتصفح بإجراء بحث مرئي ثم سيحاول تحديد المحتويات والتعرف عليها باستخدام شبكة Google العصبية.
حتى كتابة هذه السطور ، لا تتوفر ميزة Google Lens في Chrome إلا في Canary وتحتاج إلى التنشيط بعلم. لذلك ، احصل على أحدث متصفح Canary للمتابعة.
قم بتمكين Google Lens في متصفح Chrome
- افتح Chrome.
- نوع
chrome: // flags / # enable-lens-region-searchفي شريط العنوان.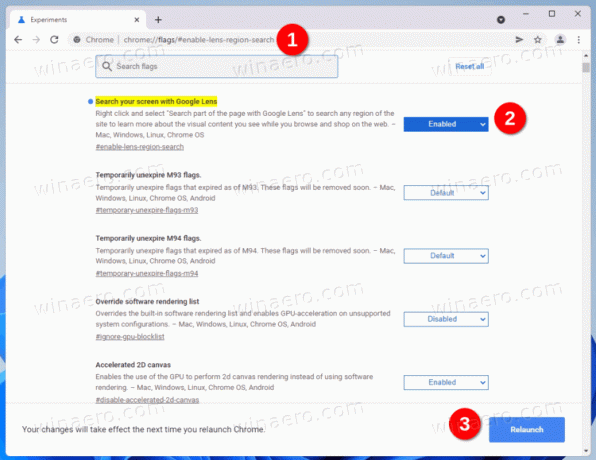
- حدد ممكّن للبحث في شاشتك باستخدام علامة Google Lens.
- أعد تشغيل المتصفح.
تم ، تم تنشيط الميزة الآن.
كيفية استخدام عدسة جوجل
لتجربتها ، انقر بزر الماوس الأيمن فوق أي صفحة ويب مفتوحة. يختار ابحث عن جزء من الصفحة باستخدام عدسة Google من قائمة السياق.
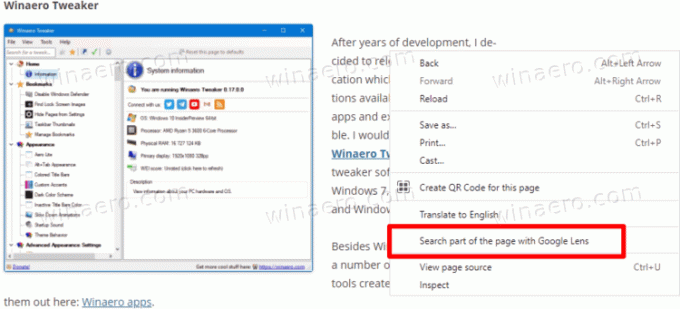
بعد ذلك ، حدد جزءًا من صفحة الويب يحتوي على بعض المعلومات ، على سبيل المثال بعض الصور التي تريد التعرف عليها. انظر لقطة الشاشة التالية:
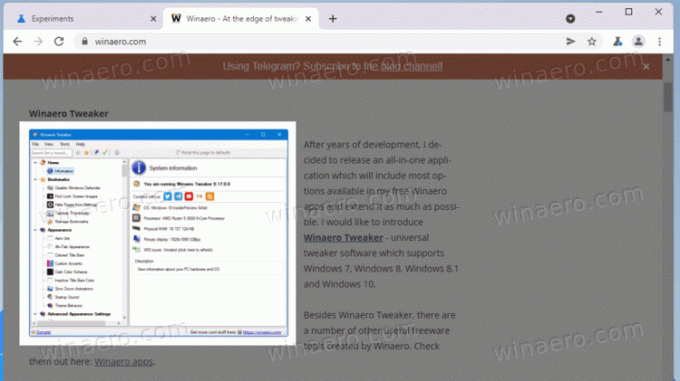
بمجرد الانتهاء من ذلك ، سيقوم Google Chrome بإجراء بحث مرئي. النتائج دقيقة جدا حسنًا ، إذا كنت قد استخدمت Google Lens على هاتفك الذكي الذي يعمل بنظام Android ، فأنت تعلم ما يمكن توقعه منه.
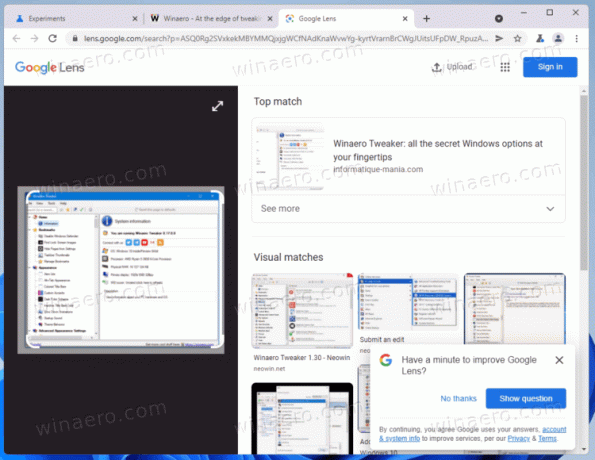
يمكن أن تكون الميزة توفير الوقت. بينما لديك بالفعل بحث عن الصور على Google ، فإن هذا الخيار الجديد يوسعه إلى حد كبير. يمكنك الآن التقاط بعض محتوى الوسائط الديناميكي مثل مقطع فيديو ، والبحث بسرعة عما يوضحه!
في وقت سابق ، يمكنك فعل الشيء نفسه عن طريق التقاط لقطة شاشة لمقطع فيديو ولصقه في مربع البحث عن صور Google. لكن تكامل Google Lens مفيد هنا ويوفر وقتك حقًا.
أخيرًا ، لا شيء يستحق أن تضيف Google Lens إلى Chrome استجابةً لـ Microsoft Edge ، والذي يأتي مع Bing Visual Search المدمج في المستعرض و Windows Search ، ويوفر نفس الشيء تقريبًا وظائف. تحقق من كيفية ابحث بلقطة شاشة من بحث Windows 10.
